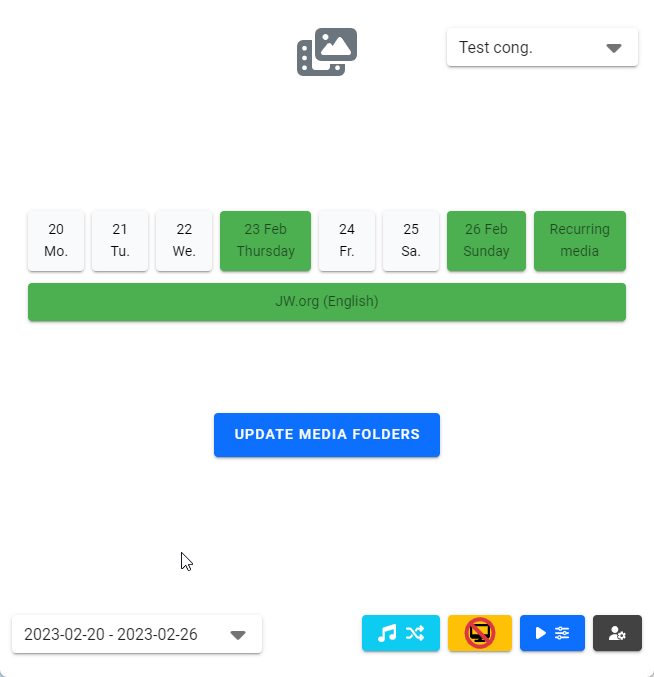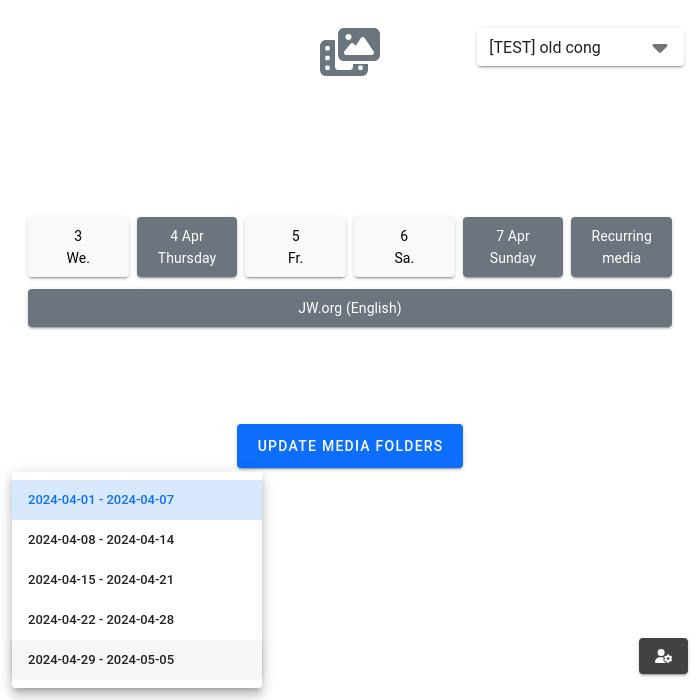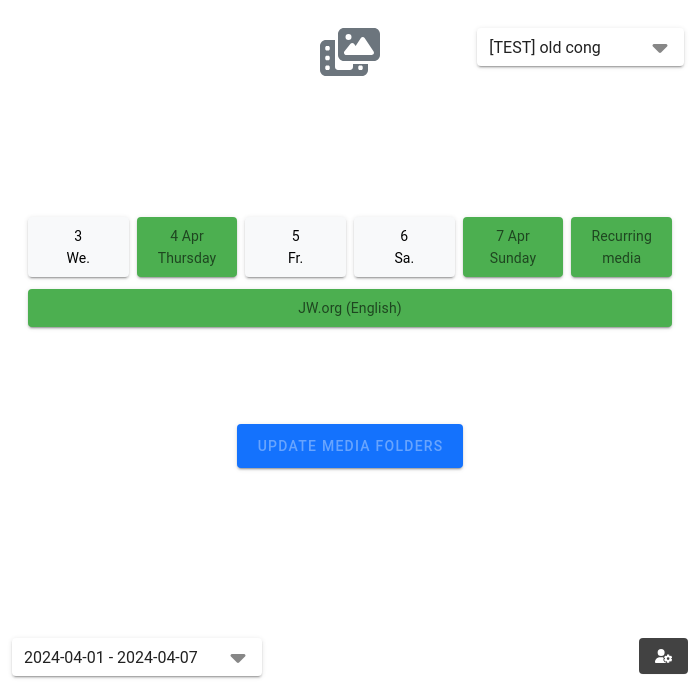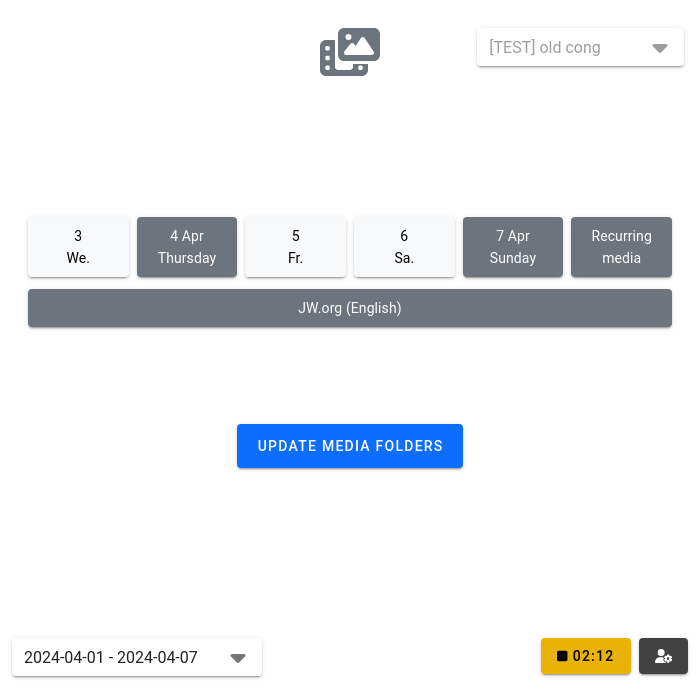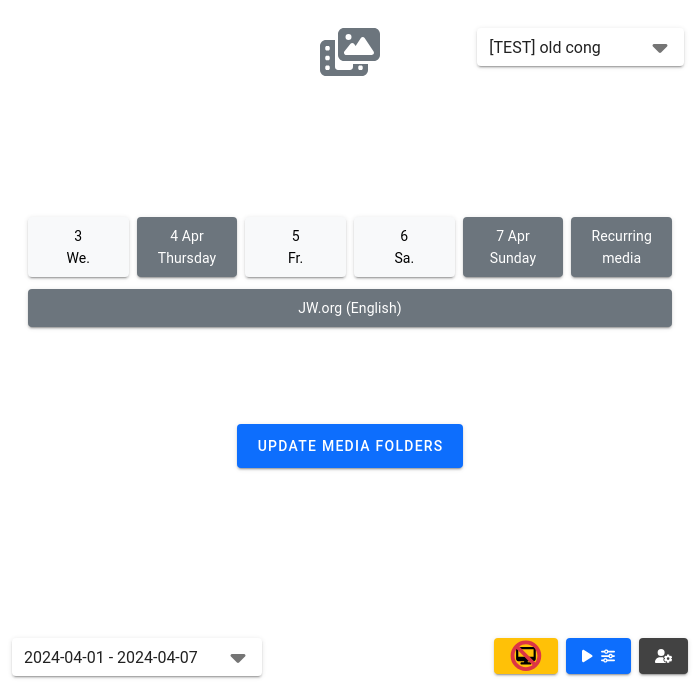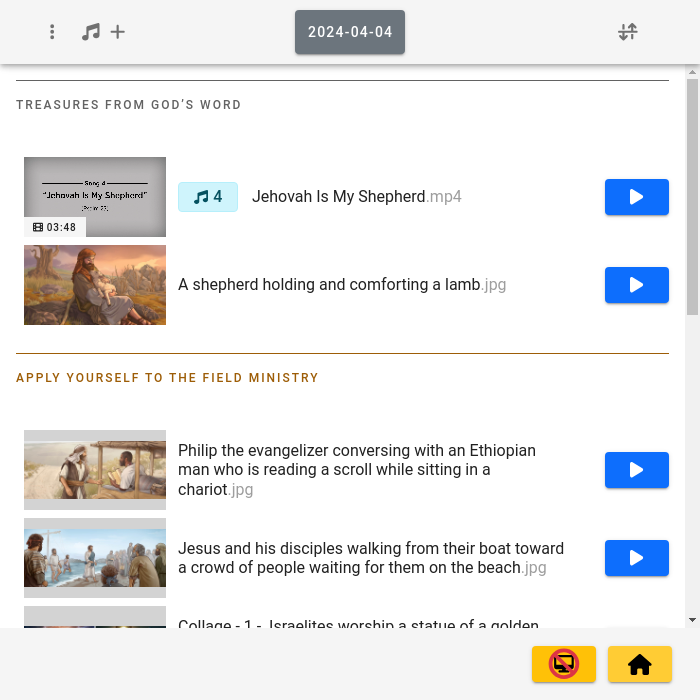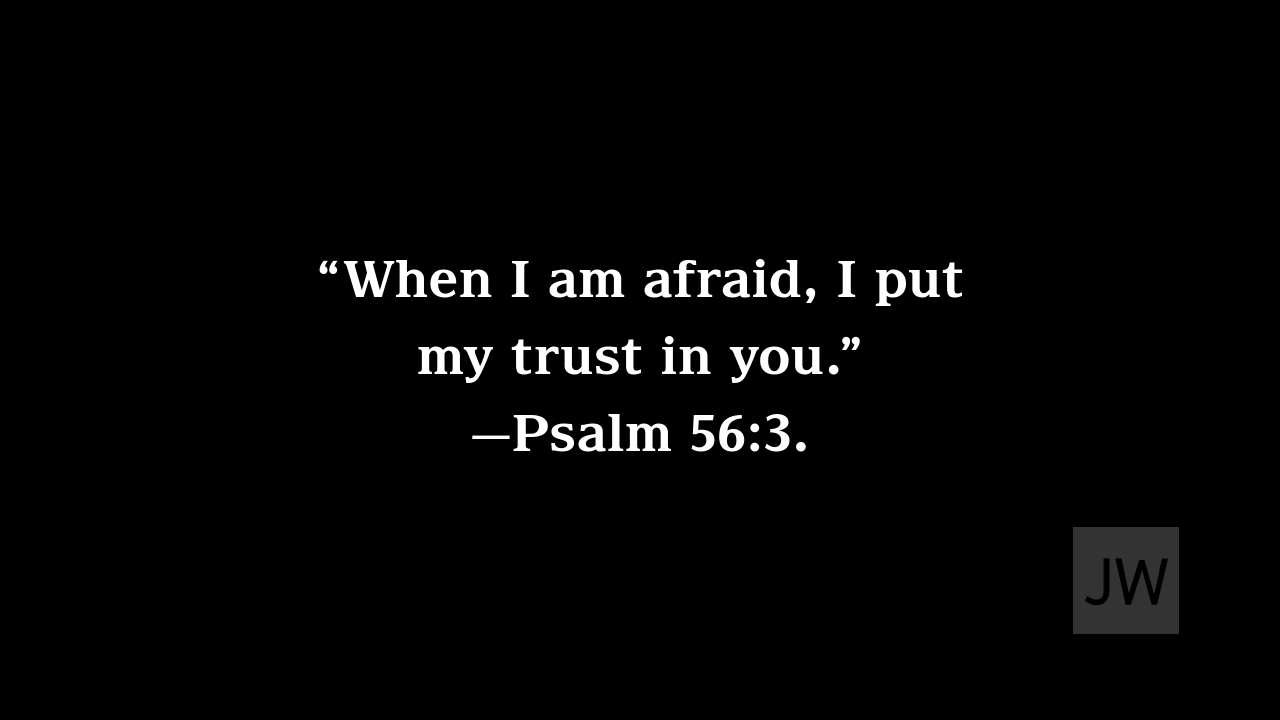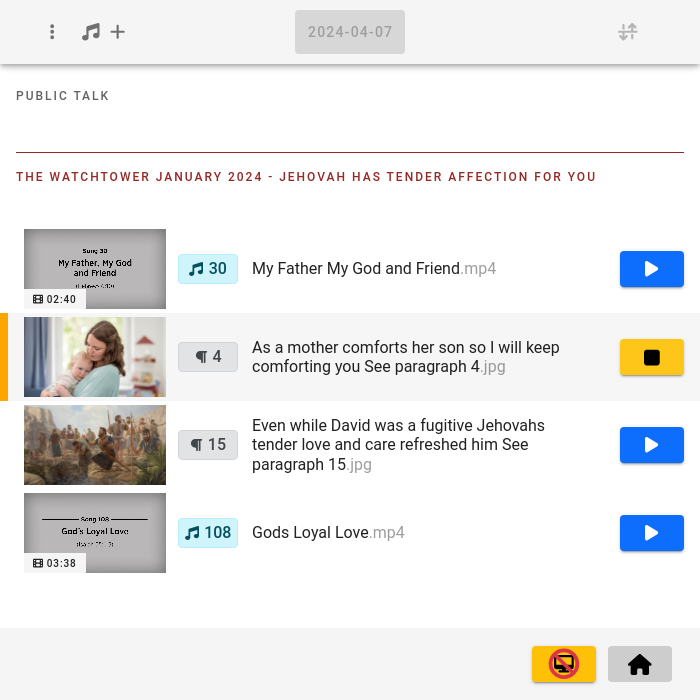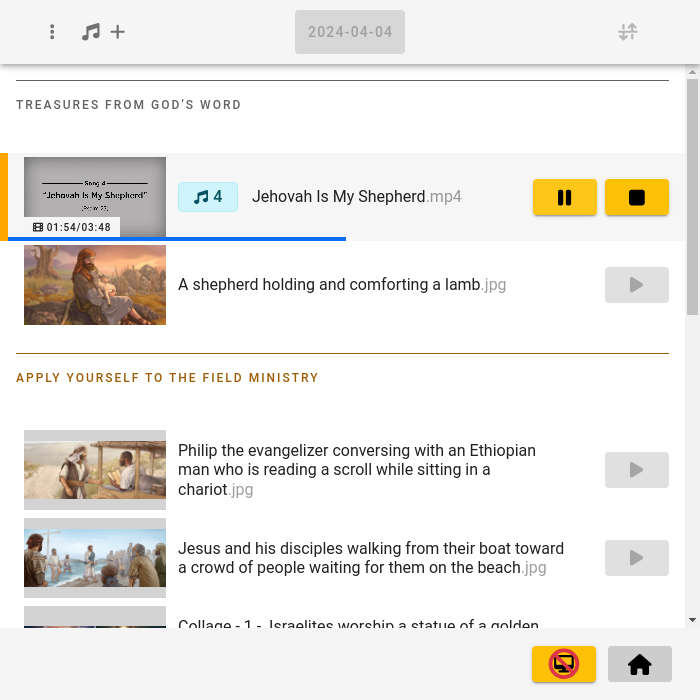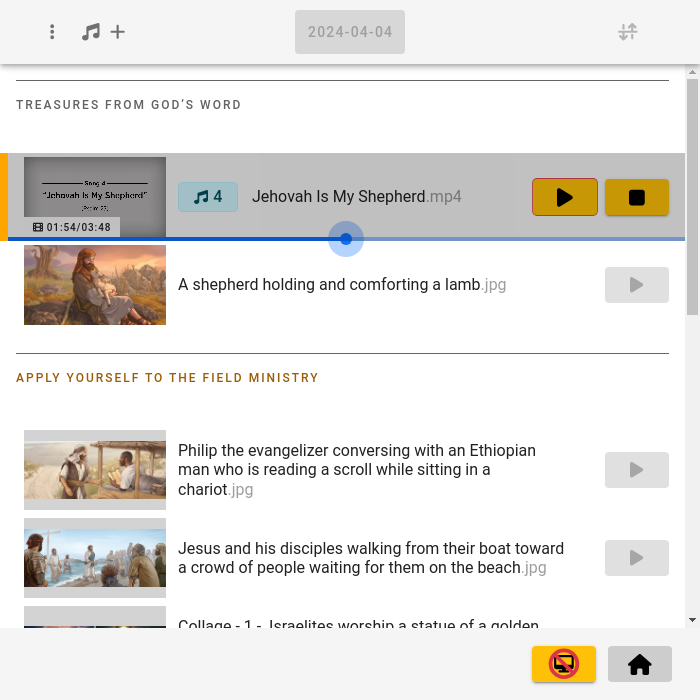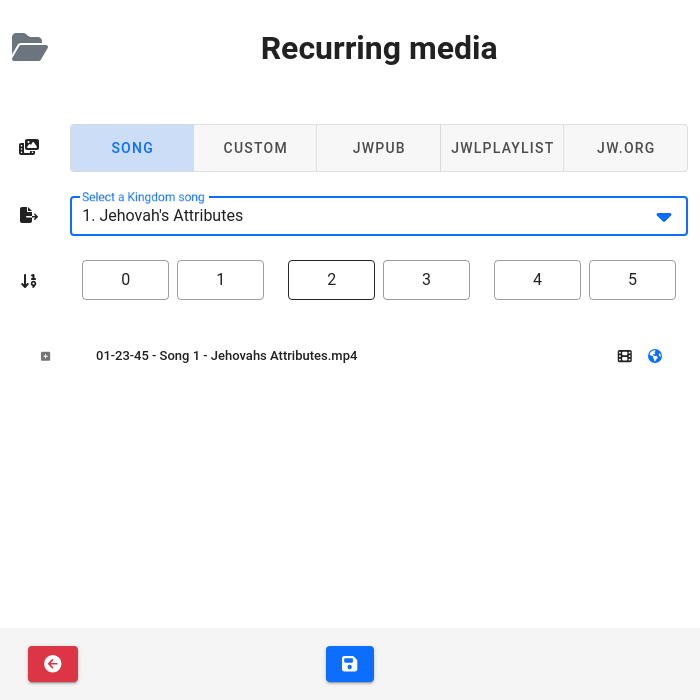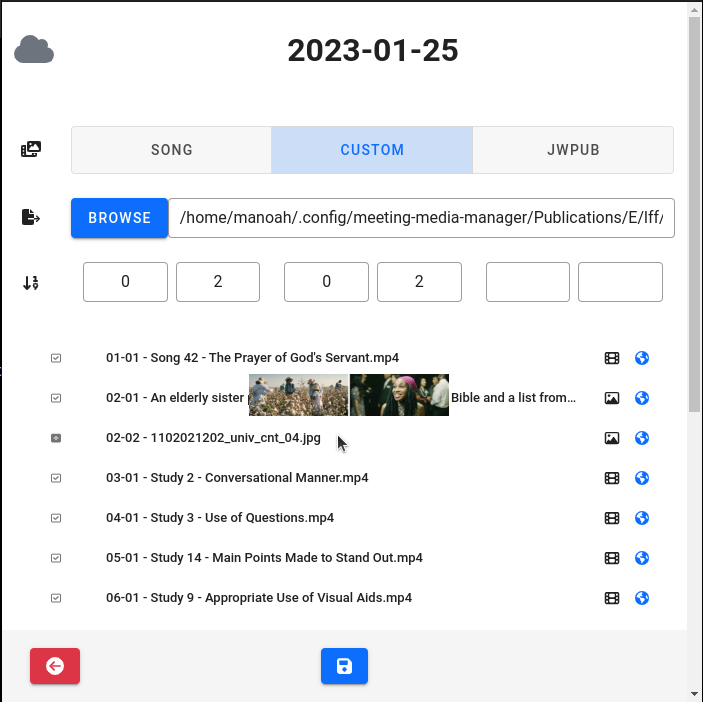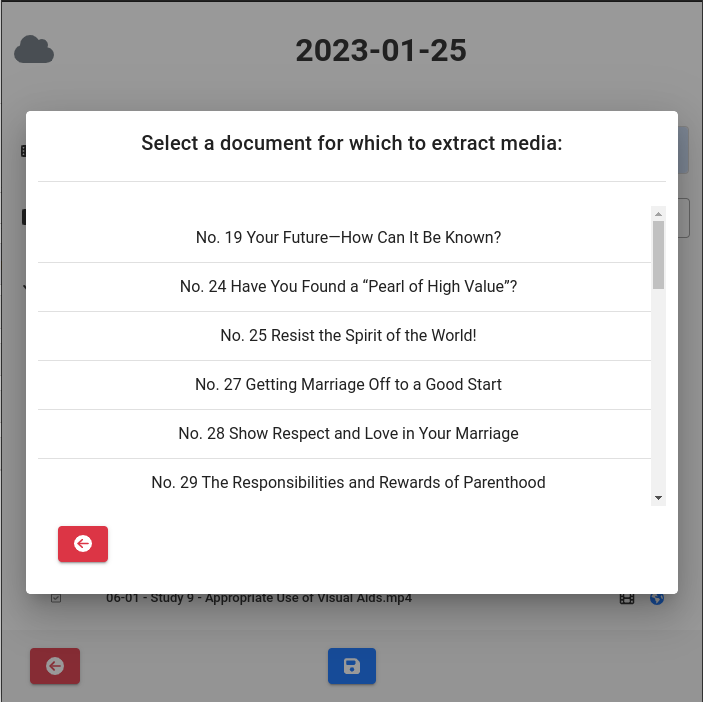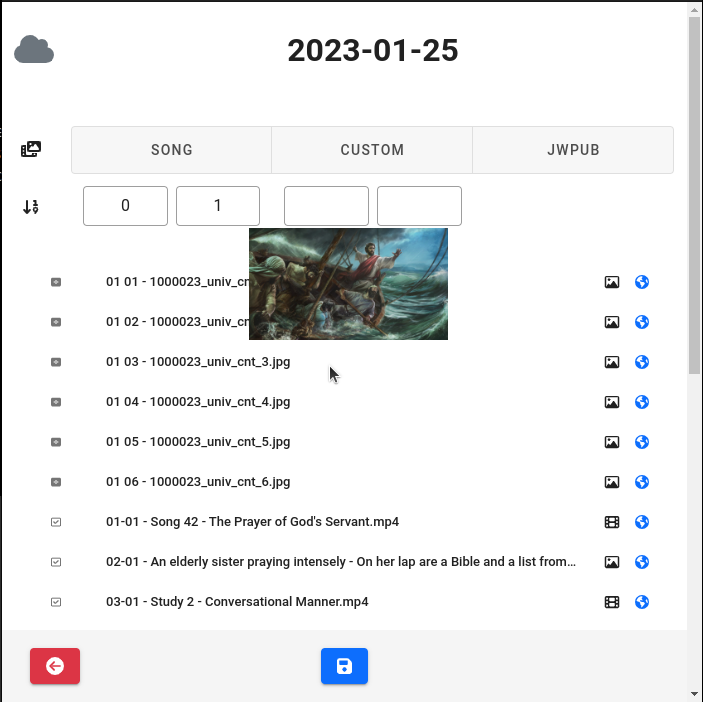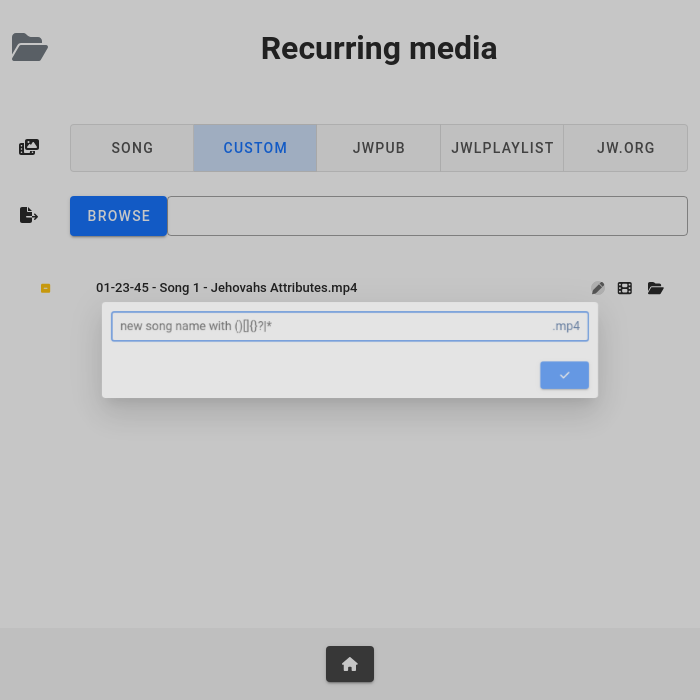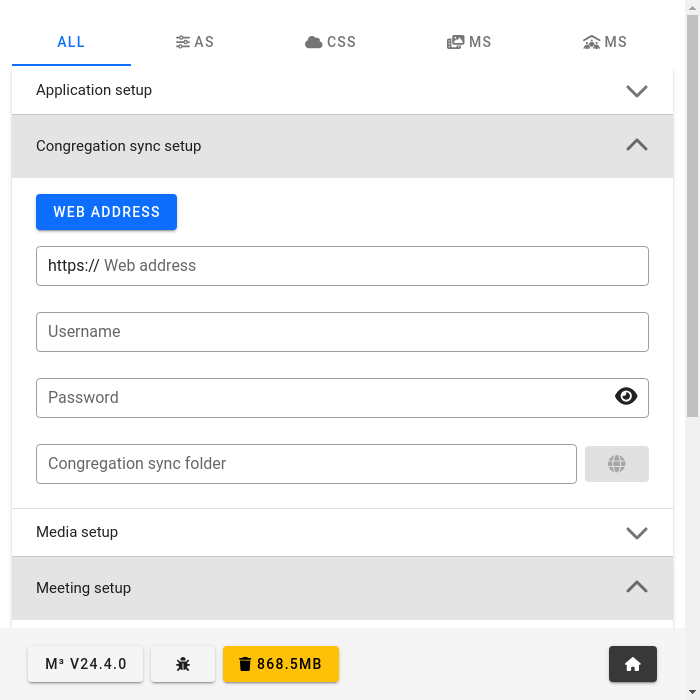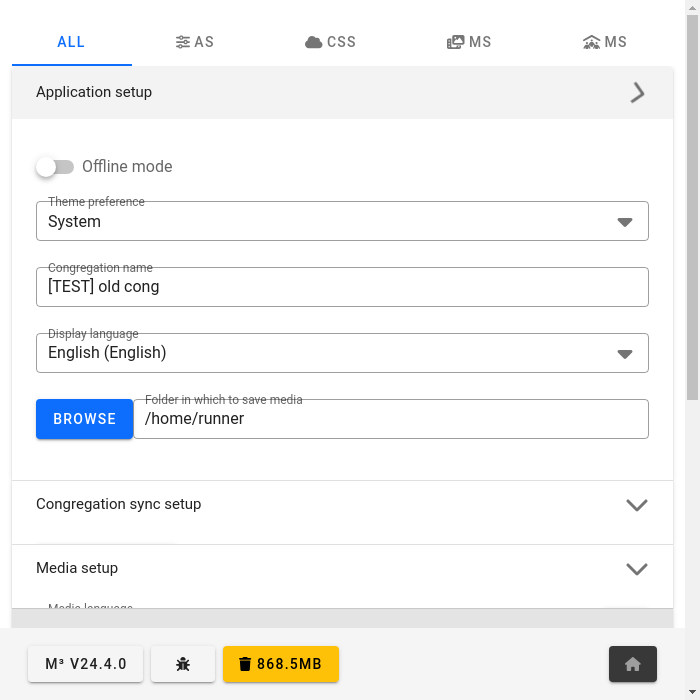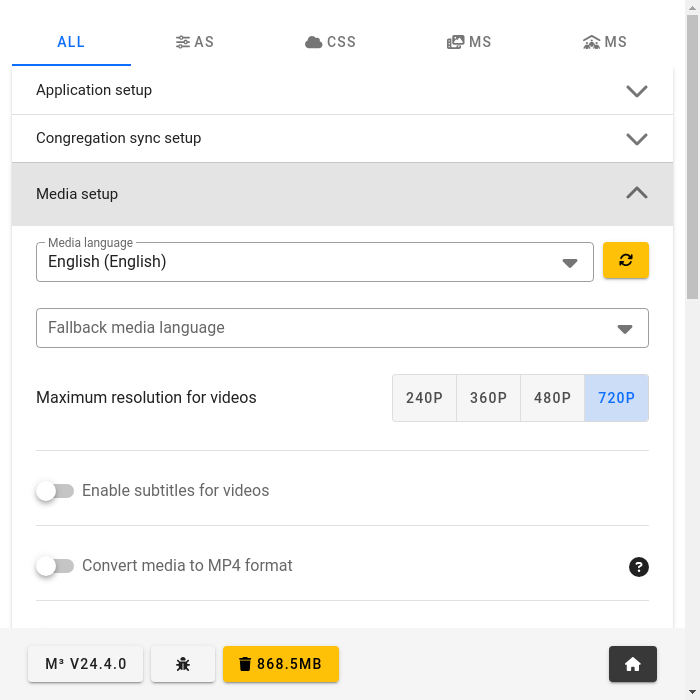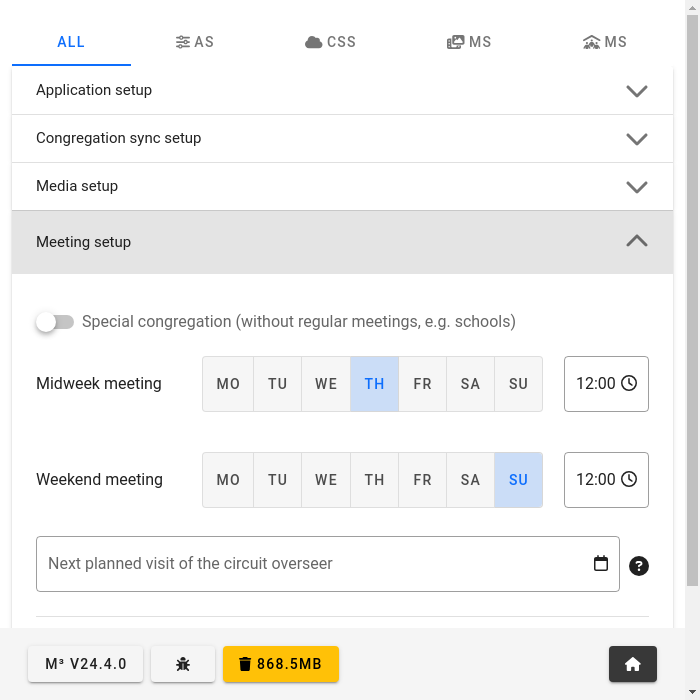Usar o Modo de Exibição de Multimédia
A exibição de multimédia e os modos de controlo de multimédia são concebidos para simplificar o trabalho de quem está no A/V e evitar erros durante reuniões.
Uma vez que a opção Exibir multimédia num monitor externo ou numa janela separada é habilitada a tela de exibição de multimédia aparecerá automaticamente no monitor externo, se estiver presente, ou numa janela separada, móvel e redimensionável se nenhum monitor externo for detetado.
Quando em espera, a tela de exibição de multimédia exibirá a imagem de fundo configurada nas definições. Se nenhuma imagem de fundo foi configurada, o M³ tentará procurar e exibir automaticamente o texto.
Se nenhuma imagem de fundo estiver configurada nas definições e o texto do ano não puder ser carregado automaticamente, um fundo preto será exibido no modo de espera.
O modo de controlo de multimédia pode ser acedido ao clicar no botão ▶️ (play) na tela principal do M³, ou usar o atalho do teclado Alt D (para exibição externa).
Após ter entrado no modo de controlo, a tela de seleção de pastas permitirá que selecione a data na qual gostaria de exibir a multimédia. Se existir uma pasta de dia atual, ela será pré-selecionada automaticamente. Uma vez que uma data é selecionada, ainda pode alterar a data selecionada a qualquer momento clicando no botão de seleção de data, na secção superior.
Exibir multimédia
Para reproduzir a multimédia, pressione o botão ▶️ (play) para o ficheiro que desejar. Para ocultar a multimédia, pressione o botão ⏹️ (stop). Um vídeo pode ser rebobinado ou avançado rapidamente enquanto está em pausa, se desejado. Observe que para os vídeos, o botão de parar deve ser pressionado duas vezes para evitar parar um vídeo acidentalmente enquanto estiver a reproduzir para a congregação. Os vídeos param automaticamente quando tiverem sido reproduzidos na totalidade.
O M³ tem alguns recursos extras que podem ser usados para melhorar a experiência de exibição de multimédia.
Exibir o JW.org
Para exibir o JW.org, pode pressionar o botão (reticências) na parte superior da tela e selecionar Abrir JW.org. Isso abrirá uma nova janela de controlo com JW.org carregada. A janela de multimédia também exibirá o JW.org. Agora você pode usar a janela do controlo para navegar no JW.org, e a janela de multimédia exibirá as suas ações. Quando terminar de exibir o JW.org, você pode fechar a janela de controlo e continuar com o modo normal de exibição de multimédia.
Ampliar e deslocar imagens
Quando uma imagem está a ser exibida, pode deslocar a roda do mouse enquanto passa o mouse sobre a pré-visualização da imagem para aumentar ou diminuir o zoom. Em alternativa, também pode fazer duplo clique na pré-visualização da imagem para aumentar o zoom. Se fizer duplo clique, alterna entre 1,5x, 2x, 3x, 4x e volta ao zoom de 1x. Também pode manter premido e arrastar a imagem para deslocar a imagem.
Ordenar a lista de multimédia
A lista de multimédia pode ser ordenada clicando no botão de ordenação no canto superior direito da tela. Os itens de multimédia terão um botão junto a eles que pode ser utilizado para arrastar o item de multimédia para cima ou para baixo na lista. Quando estiver satisfeito com a ordem, pode clicar novamente no botão de ordenação para bloquear a ordem.
Adicionar um cântico de última hora
Se precisar de adicionar uma música de última hora à lista de multimédia, pode premir o botão ♫ + (adicionar cântico) na parte superior da tela. Um menu suspenso aparecerá com uma lista de todos os cânticos. Quando seleciona um, este é imediatamente adicionado ao topo da lista de média e pode ser reproduzido instantaneamente O cântico será transmitida a partir de JW.org ou reproduzida a partir da cache local, caso tenha sido descarregada anteriormente.
Realizar reuniões híbridas usando uma combinação de M3, OBS Studio e Zoom
De longe, a maneira mais simples de compartilhar a multimédia durante reuniões híbridas é configurar o OBS Studio, M3 e Zoom para trabalhar juntos.
Configuração inicial: Computador do Salão do Reino
Defina a resolução de tela do monitor externo para 1280x720, ou algo próximo a isso.
Configure a saída da placa de som do computador para ir para uma das entradas do misturador da cabina de som e a saída combinada do misturador da cabina de som para ir para a entrada da placa de som do computador.
Configuração inicial: OBS Studio
Instale o OBS Studio ou faça o download da versão portátil.
Se usar a versão portátil do OBS Studio, instale o plugin Virtualcam , e se estiver a usar a versão portátil do OBS Studio, adicione a câmara virtual no Windows clicando duas vezes no script de instalação fornecido.
Se você tem o OBS Studio v27 ou mais antigo, você precisa instalar o plugin obs-websocket. Caso contrário, obs-websocket está incluído. Configure o número da porta e senha para obs-websocket.
Nas configurações do OBS, em Geral > Sistema, habilite todas as caixas de verificação. Em Saída > Streaming, habilite um codificador de hardware se disponível. Sob Vídeo > Base (tela) Resolução e Saída (Chamado) Resolução, escolha 1280x720e abaixo Filtro de Rebaixa, escolha Bilinear.
Configure pelo menos 2 cenas: uma para a exibição de multimédia(Captura de janela ou Exibir Captura com o cursor do mouse desativado e o título/monitor da janela apropriada selecionado), e uma para a visualização do palco (Dispositivo de Captura de Vídeo com a câmera KH selecionada). Você também pode adicionar outra cena especificamente para imagens, onde a janela de mídia é visível junto com o pódio em um display de estilo picture-in-pic. Pode adicionar tantas cenas quantas as necessárias, com a câmara ajustada, ampliada e cortada conforme necessário (vista do orador e do leitor, vista da mesa, etc.).
Habilite o filtro Scaling/Aspect Ratio em todas as entradas Captura de janela ou Captura de tela com a Resolução Resolução da Base (tela) Resolução. Isso garantirá que a janela de multimédia seja sempre ajustada à resolução de saída da câmara virtual.
Adicionar um atalho ao OBS Studio, com o parâmetro --startvirtualcam , para a pasta Startup do perfil do utilizador do Windows, para garantir que o OBS Studio é iniciado automaticamente quando o utilizador faz o login.
Configuração inicial: Zoom do Salão do Reino
O zoom deve ser configurado para utilizar monitores duplos. Habilitar atalhos de teclado globais para silenciar/desmutar o áudio da Sala do Reino no Zoom (Alt A), e iniciar/parar a feed de vídeo do Salão do Reino no Zoom (Alt V).
Defina o “microfone” predefinido para ser a saída combinada do misturador da cabina de som (para que tudo o que é ouvido no sistema de som do Salão do Reino seja transmitido através do Zoom, incluindo microfones e meios de comunicação) e a “câmara” para ser a câmara virtual fornecida pelo OBS Studio.
Configuração inicial: M³
Habilita a Multimédiapresente num monitor externo ou numa janela separada.
Ativar e configurar o modo de compatibilidade do OBS Studio, usando as informações de porta e senha configuradas na etapa de configuração do OBS Studio.
Início da reunião
Inicie a reunião Zoom e mova a janela secundária de reunião Zoom para o monitor externa. Torne-a tela cheia, se desejar. Aqui é onde quaisquer participantes da reunião Zoom serão exibidos para a congregação ver.
Quando a reunião Zoom estiver a ser exibida no monitor externo, abra o M³. A janela de exibição de multimédia será aberta automaticamente no topo do Zoom no monitor externo. Sincronize a multimédia, se necessário, e entre no modo de controlo de multimédia, clicando no botão ▶️ (play) na tela principal do M3, ou ALT D.
Habilite a fonte de vídeo do Salão do Reino (Alt V) e destaque-a, se necessário, para que os participantes do Zoom vejam o palco do Salão do Reino. Ative o som da fonte de áudio da Sala do Reino no Zoom (Alt A). Não deve ser necessário desativar a transmissão de vídeo ou áudio no Zoom durante a reunião. Certifique-se de que o “Som original para músicos” (ou algo parecido) esteja ativo no Zoom, para garantir a melhor qualidade de áudio para os participantes no Zoom.
Inicie a reprodução de música de fundo usando o botão na parte inferior esquerda, ou ALT K.
Transmitindo partes presenciais do Salão do Reino acima do Zoom
Nenhuma ação é necessária.
Vários ângulos da câmara/zoom podem ser escolhidos durante a reunião, usando o menu na parte inferior da janela de controlo de reprodução de multimédia M3; este menu irá conter uma lista de todas as cenas de exibição de câmara configuradas no OBS.
Compartilhar multimédia no Salão do Reino e Zoom
Encontre a multimédia que deseja compartilhar na janela de controlo de reprodução de multimédia do M3 e pressione o botão “reproduzir”.
Quando terminar de compartilhar a multimédia, pressione o botão “parar” no M3. Observe que os vídeos param automaticamente após a sua conclusão.
Exibindo participantes do Zoom no Salão do Reino
Prima o botão “mostrar/ocultar exibição de multimédia” no canto inferior direito da tela do controlador de multimédia M³ ou Alt Z, to ocultar a janela de exibição de multimédia. A reunião Zoom será visível no(s) monitor(es) externo(s) do Salão do Reino
Se o participante tiver multimédia a exibir, siga os passos sob a multimédiade compartilhamento no Salão do Reino e Zoom subtítulo.
Uma vez que o usuário termine sua parte, pressione o botão “ocultar/mostrar janela de exibição de multimédia” no canto inferior direito do controlo de multimédia M3, janela de reprodução de multimédia ou Alt Z, para mostrar a janela de exibição de multimédia. O monitor Salão do Reino agora mostrará o texto do ano.
Realizar reuniões híbridas usando apenas M3 e Zoom
Se você não deseja usar o OBS Studio por qualquer motivo, as seguintes sugestões talvez o ajudem a organizar as coisas da forma mais simples possível.
Configuração inicial sem OBS: Computador do Salão do Reino
Mesmo que a secção correspondente acima. Com a adição do atalho de teclado global para Zoom para iniciar/parar o compartilhamento de tela (ALT S). A “câmara” será a fonte da câmara do Salão do Reino.
Configuração inicial sem OBS: M3
Habilita a Multimédiapresente num monitor externo ou numa janela separada.
Iniciar a reunião sem OBS
Mesmo que a secção correspondente acima.
Transmitindo partes presenciais do Salão do Reino acima do Zoom sem OBS
Mesmo que a secção correspondente acima.
Compartilhar multimédia no Salão do Reino e Zoom sem OBS
Comece a compartilhar o Zoom ao pressionarAlt S. Na janela de compartilhamento de Zoom que aparece, escolha o monitor externo e ative as duas caixas de seleção na parte inferior esquerda (para otimização de som e vídeo). O texto do ano será agora compartilhado no Zoom.
Encontre a multimédia que deseja compartilhar na janela de controlo de reprodução de multimédia do M3 e pressione o botão “reproduzir”.
Quando terminar de compartilhar a multimédia, pressione Alt S para finalizar o compartilhamento de tela do Zoom.
Exibir participantes do Zoom no Salão do Reino sem OBS
Mesmo que a secção correspondente acima.
Capturas de tela do Modo de exibição
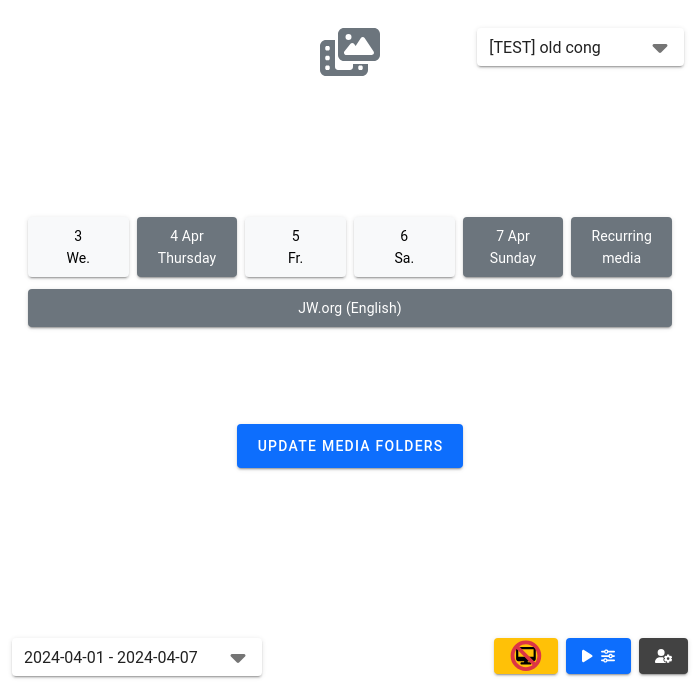
|
Botão de reprodução azul para entrar no modo de controlador de multimédia
|
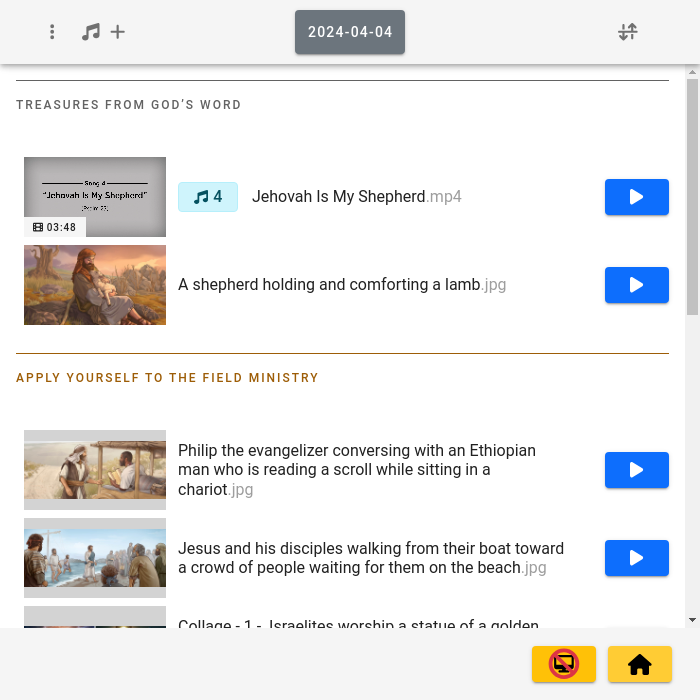
|
Lista da multimédia pronta a ser apresentada
|
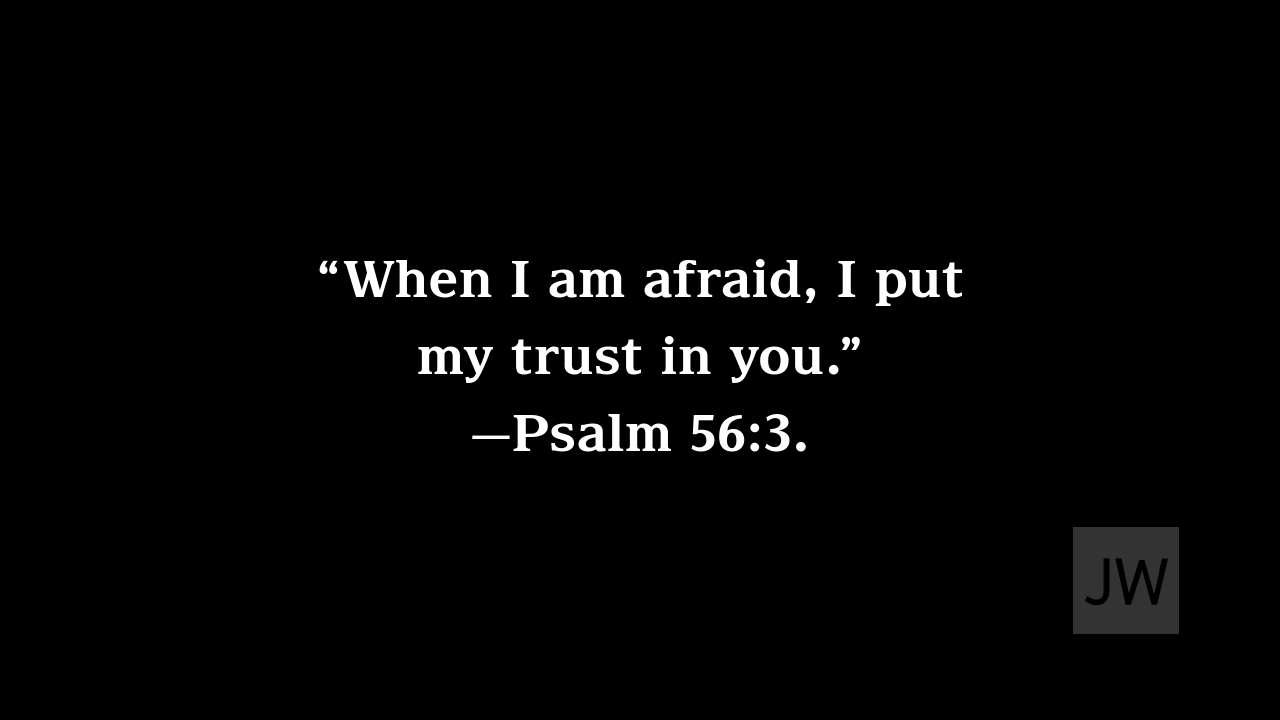
|
Fundo padrão da tela da multimédia, com o texto do ano gerado automaticamente
|
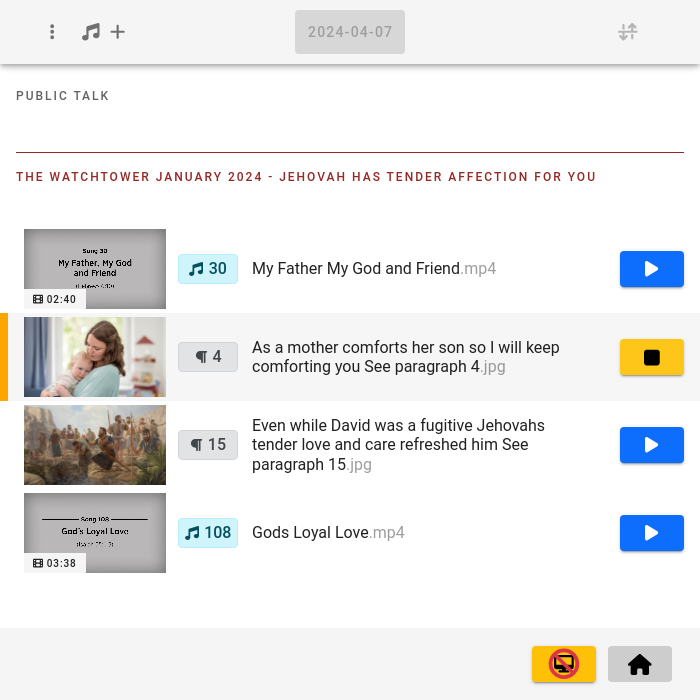
|
A apresentar uma imagem
|
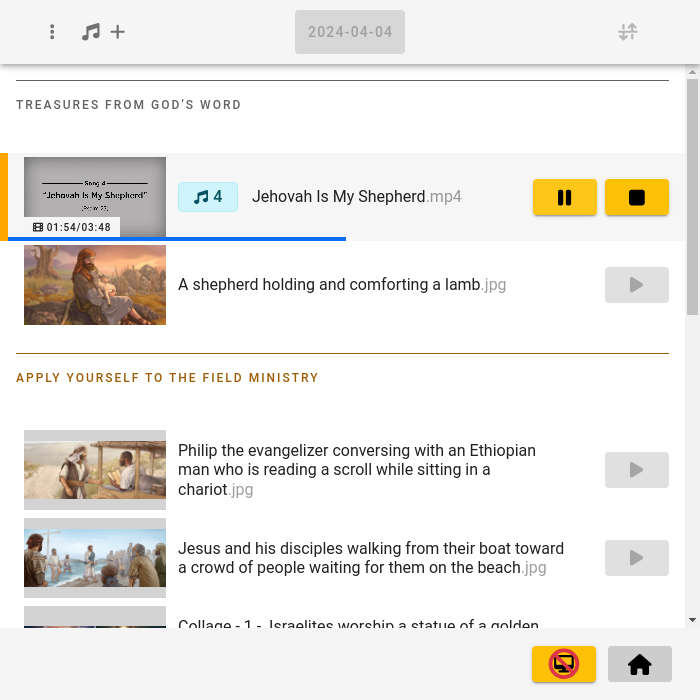
|
A reproduzir um vídeo
|
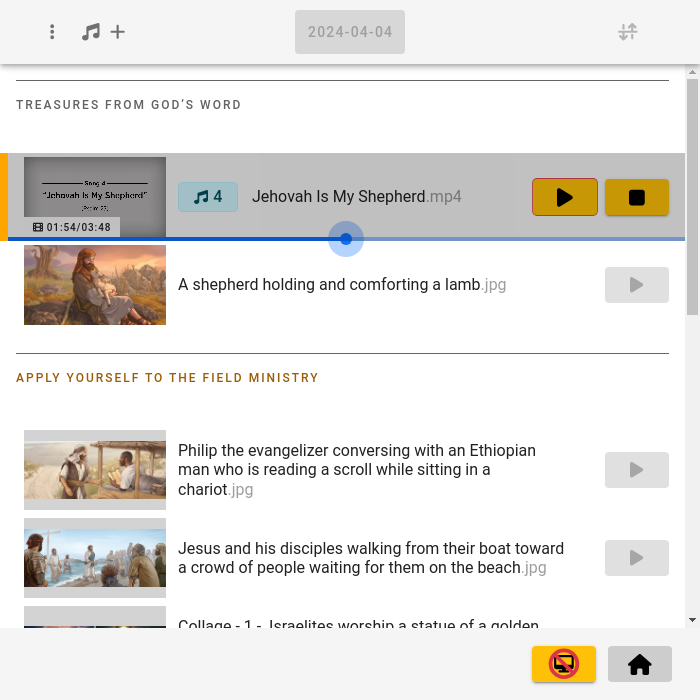
|
Passar para um momento específico no vídeo
|