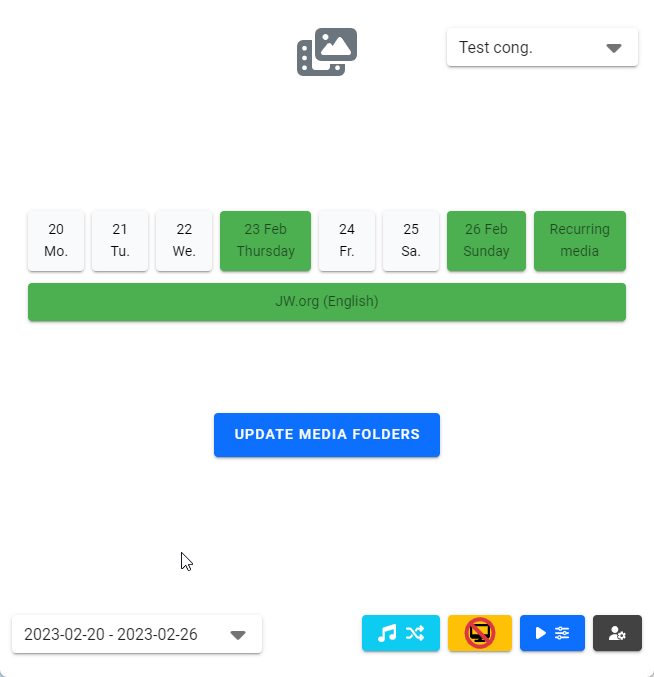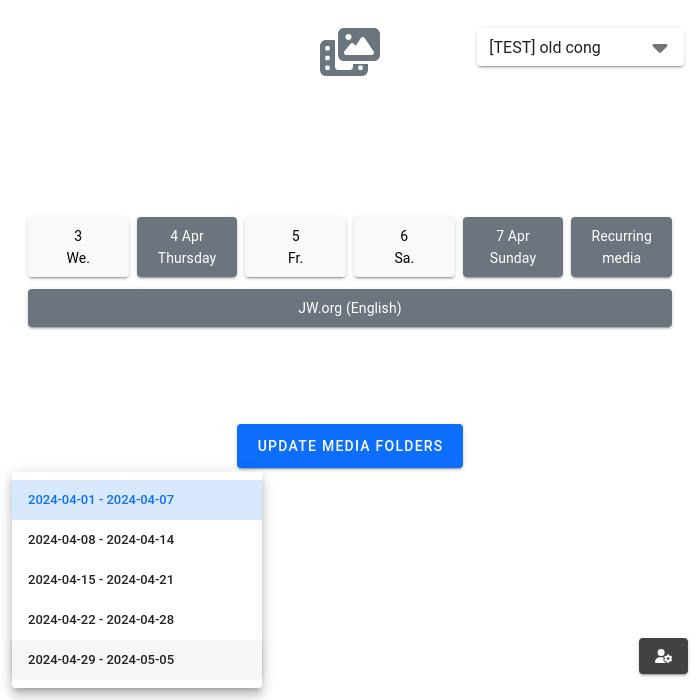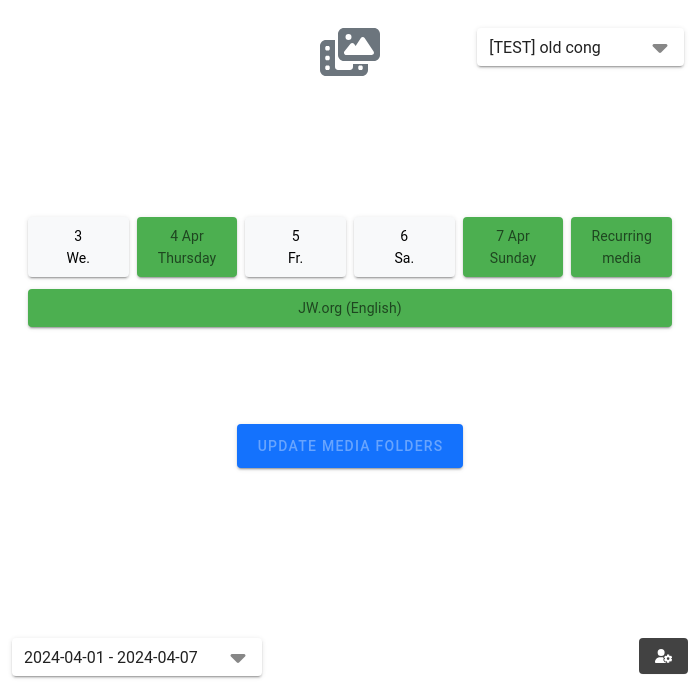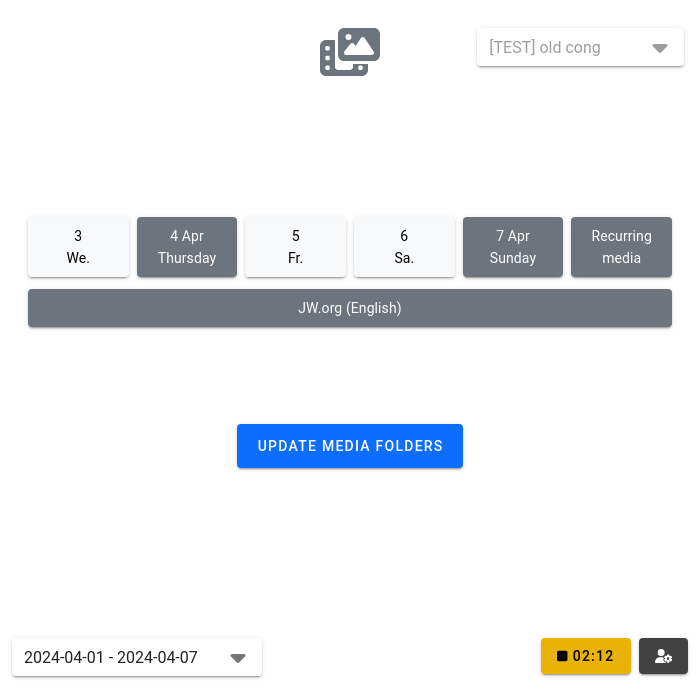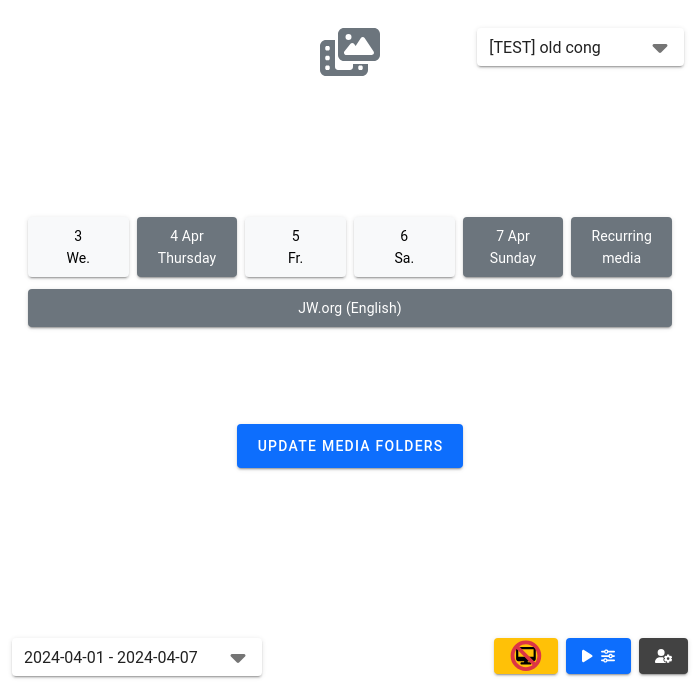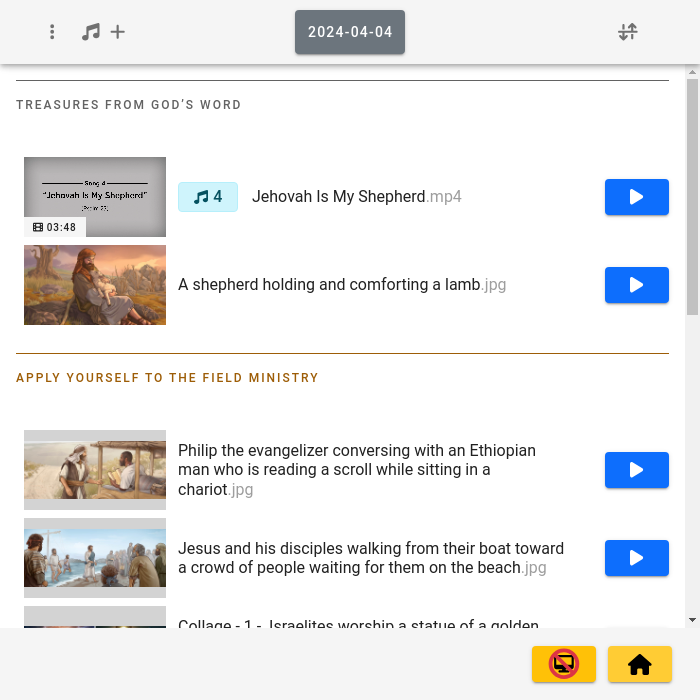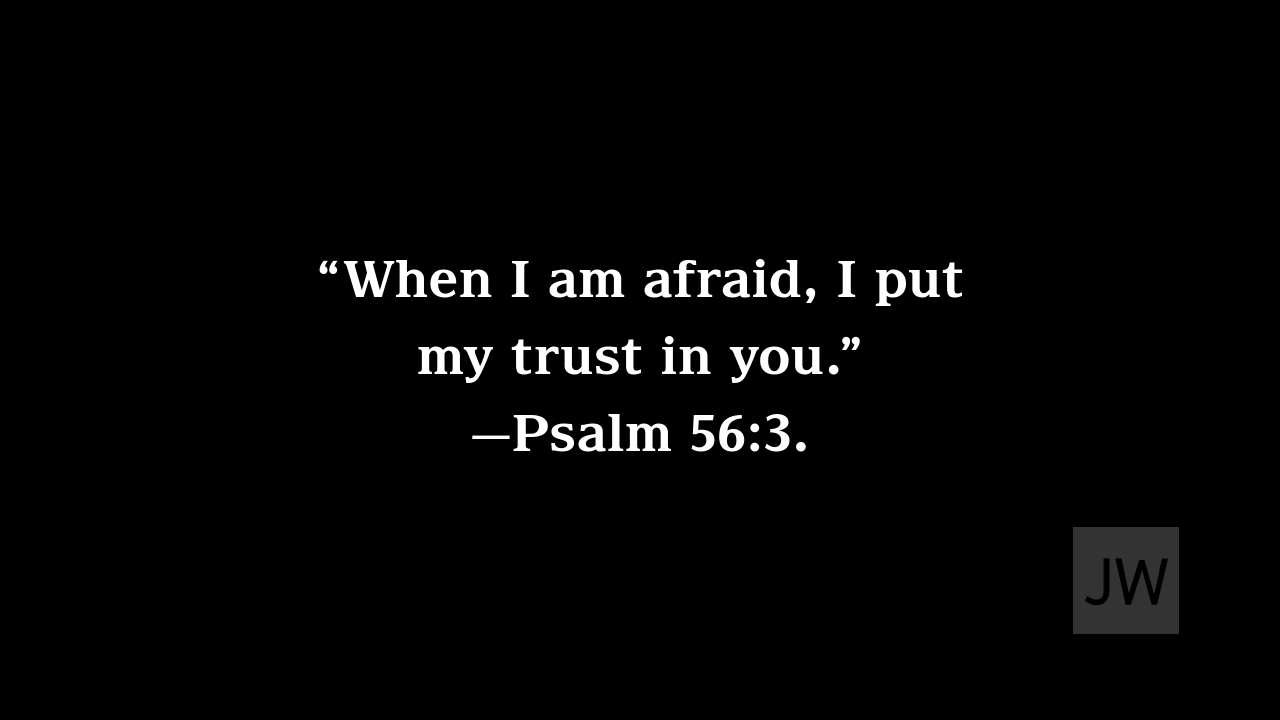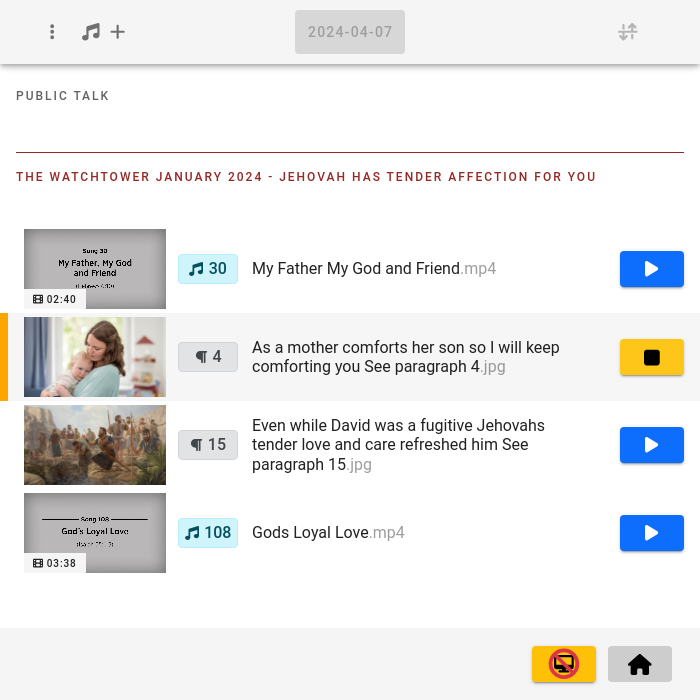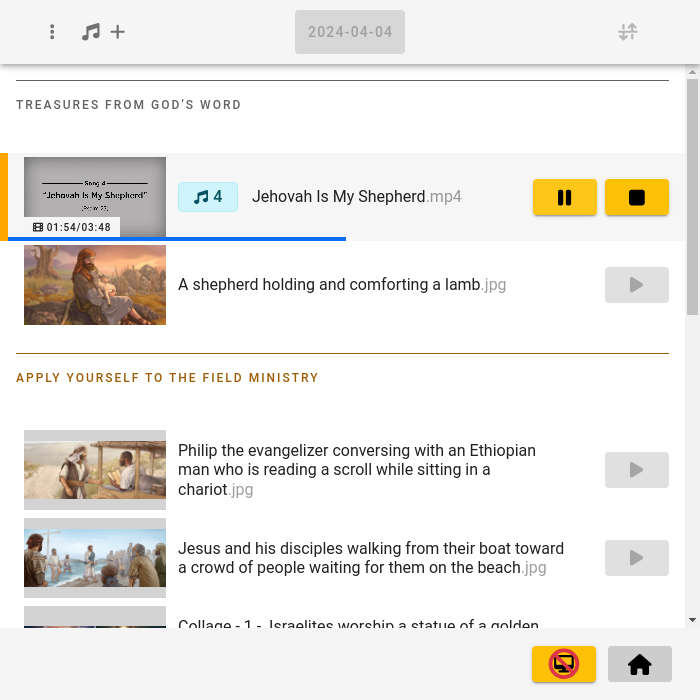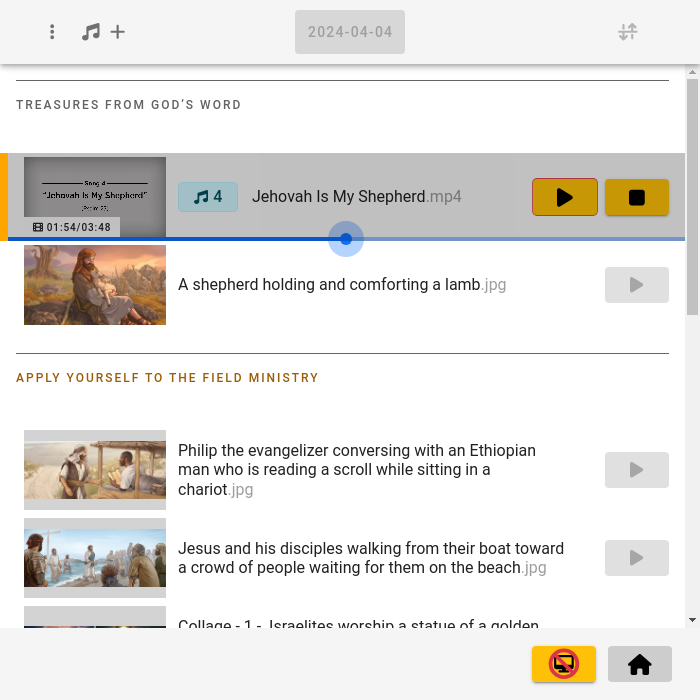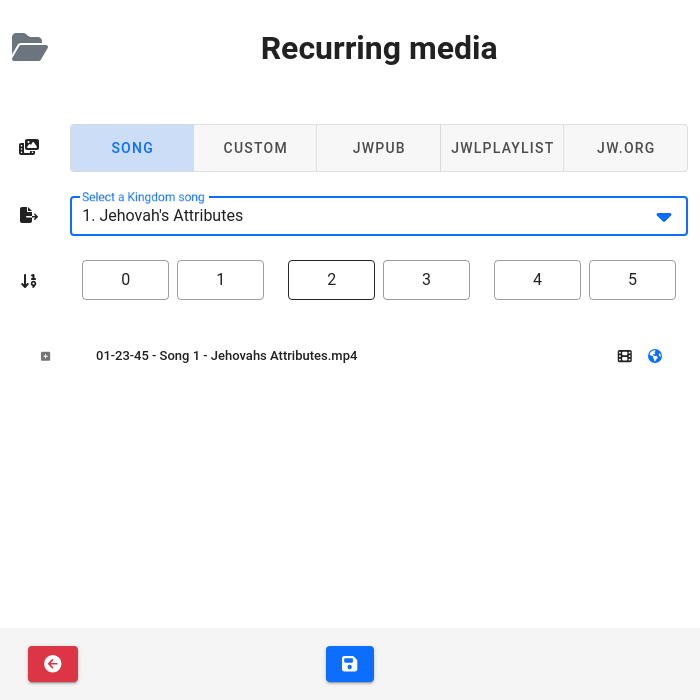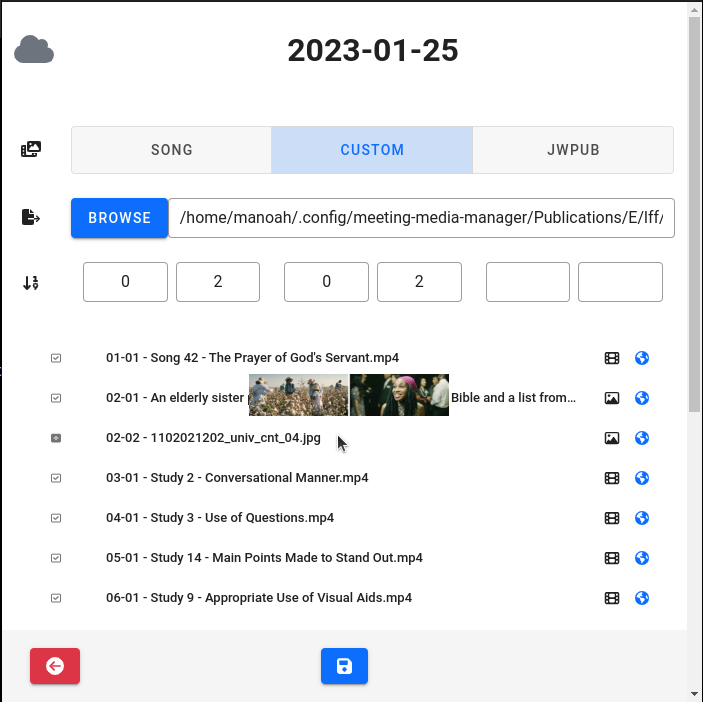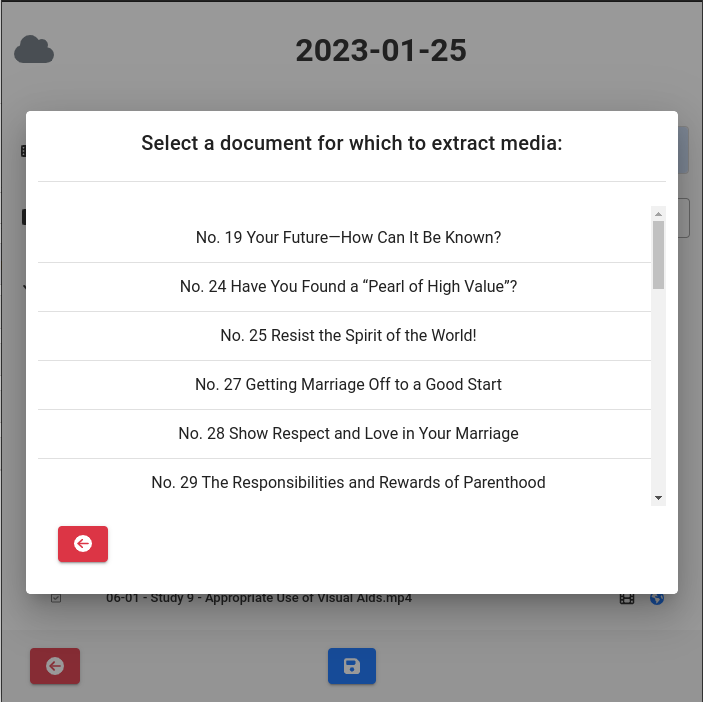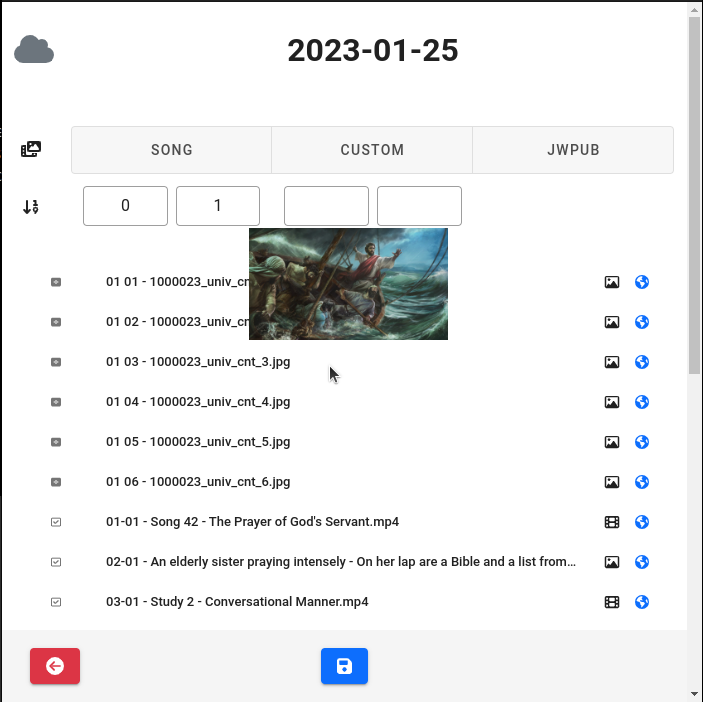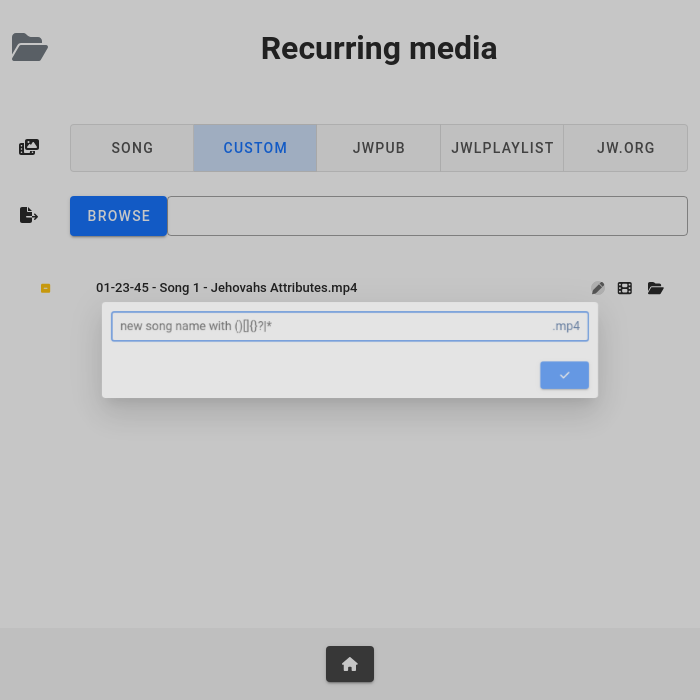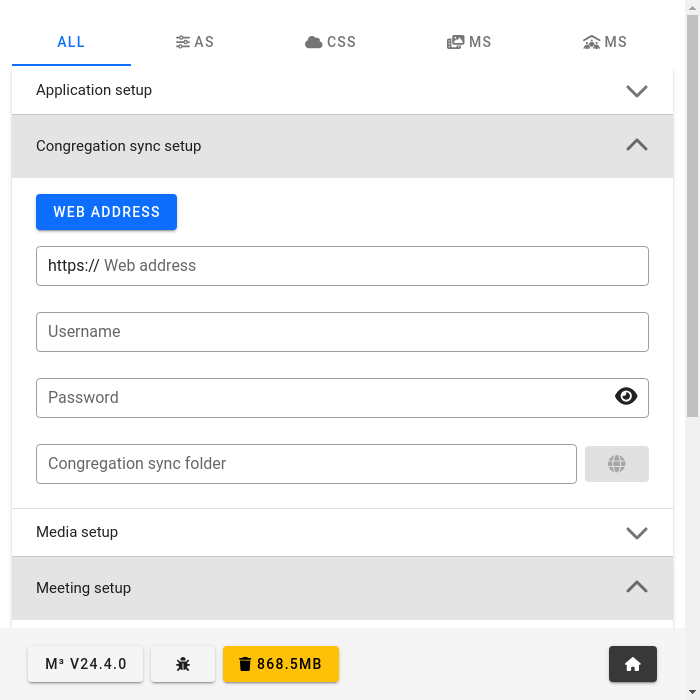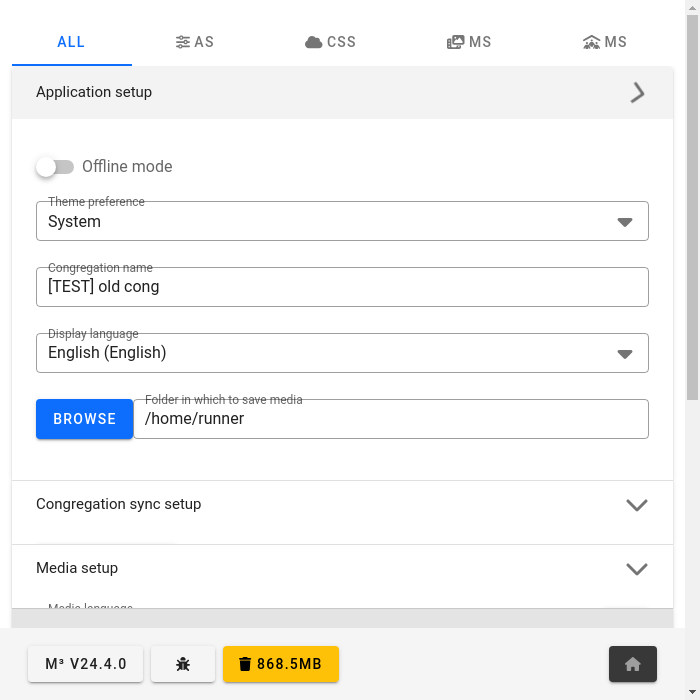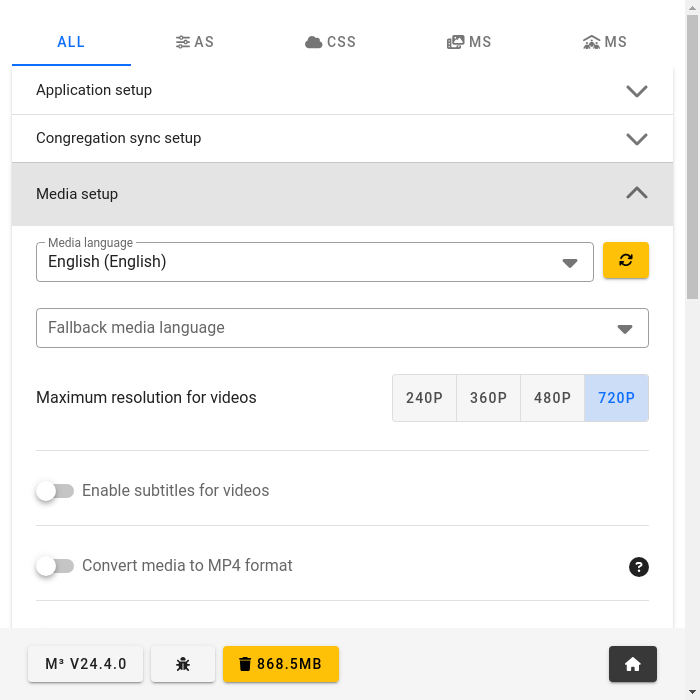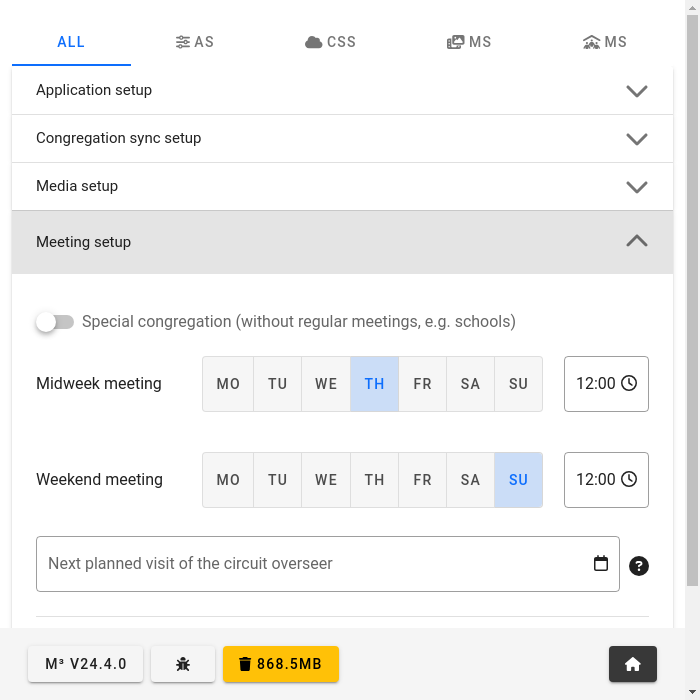The media presentation and controller modes are designed for simplicity and to prevent mistakes during meetings.
Once the option Present media on an external monitor or in a separate window is enabled, the media presentation screen will automatically appear on the external monitor if present, or in a separate, draggable and resizable window if no external monitor was detected.
When in standby, the media presentation screen will display the background image that is configured in the settings. If no background image has been configured, then M³ will attempt to automatically fetch and display the yeartext.
If no background image is configured in the settings and the yeartext could not be loaded automatically, a black background will be displayed when on standby.
Media controller mode can be accessed by clicking the ▶️ (play) button on the main screen of M³, or by using the keyboard shortcut Alt D (for external display).
Once you have entered controller mode, the folder selection screen will allow you to select the date for which you’d like to display media. If the current day’s folder exists, it will automatically be preselected. Once a date is selected, you can still change the selected date at any time by clicking on the date selection button, in the top section.
To play media, press the ▶️ (play) button for the file you’d like. To hide the media, press the ⏹️ (stop) button. A video can be rewound or fast-forwarded while paused, if desired. Please note that for videos, the stop button must be pressed twice to prevent accidentally and prematurely stopping a video while it is playing for the congregation. Videos will auto-stop when they have played in their entirety.
M³ has a few extra features that can be used to enhance the media presentation experience.
Present JW.org
To present JW.org, you can press the ⋮ (ellipsis) button at the top of the screen, and select Open JW.org. This will open a new controller window with JW.org loaded. The media window will also display JW.org. Now you can use the controller window to navigate JW.org, and the media window will display your actions. When you are done presenting JW.org, you can close the controller window, and continue with the normal media presentation mode.
Zoom and pan images
When an image is being displayed, you can scroll the mouse wheel while hovering over the image preview to zoom in and out. Alternatively, you can also double click on the image preview to zoom in. Double clicking will alternate between 1.5x, 2x, 3x, 4x and back to 1x zoom. You can also hold and drag the image to pan around the image.
The media list can be sorted by clicking the sort button at the top right of the screen. The media items will have a button appear next to them that can be used to drag the media item up or down in the list. When you are satisfied with the order, you can click the sort button again to lock the order.
Add a last-minute song
If you need to add a last-minute song to the media list, you can press the ♫ + (add song) button at the top of the screen. A dropdown will appear with a list of all the Kingdom songs. When you select one, it will immediately be added to the top of the media list and it can be played instantly. It will either stream the song from JW.org, or play the song from the local cache if it was previously downloaded.
Conducting hybrid meetings using a combination of M³, OBS Studio, and Zoom
By far the simplest way to share media during hybrid meetings is by configuring OBS Studio, M³ and Zoom to work together.
Initial configuration: Kingdom Hall computer
Set the external monitor’s screen resolution to 1280x720, or something close to that.
Configure the computer sound card’s output to go to one of the sound booth mixer’s inputs, and the sound booth mixer’s combined output to go to the computer’s sound card input.
Initial configuration: OBS Studio
Install OBS Studio, or download the portable version.
If using the portable version of OBS Studio, install the Virtualcam plugin, and if using the portable version of OBS Studio, add the virtual camera to Windows by double-clicking the provided installation script.
If you have OBS Studio v27 or older, you need to install the obs-websocket plugin. Otherwise obs-websocket is included. Configure a port number and password for obs-websocket.
In the OBS settings, under General > System Tray, enable all checkboxes. Under Output > Streaming, enable a hardware encoder if available. Under Video > Base (Canvas) Resolution and Output (Scaled) Resolution, choose 1280x720, and under Downscale Filter, choose Bilinear.
Set up at least 2 scenes: one for the media display (Window Capture or Display Capture with the mouse cursor disabled and the appropriate window title/monitor selected), and one for the stage view (Video Capture Device with the KH camera selected). You can also add another scene specifically for pictures, where the media window is visible along with the podium in a picture-in-picture style display. You may add as many scenes as required, with the camera adjusted, zoomed-in and cropped as needed (lectern view, conductor and reader view, table view, etc.).
Enable the Scaling/Aspect Ratio filter on all Window Capture or Display Capture inputs, with a Resolution of Base (Canvas) Resolution. This will ensure that the media window is always scaled to the virtual camera’s output resolution.
Add a shortcut to OBS Studio, with the --startvirtualcam parameter, to the Startup folder of the Windows user profile, to ensure that OBS Studio gets started automatically when the user logs in.
Initial configuration: Kingdom Hall Zoom
Zoom should be configured to use dual monitors. Enable global keyboard shortcuts for Zoom to mute/unmute the Kingdom Hall audio in Zoom (Alt A), and start/stop the Kingdom Hall video feed in Zoom (Alt V).
Set the default “microphone” to be sound booth mixer’s combined output (so that everything that is heard over the Kingdom Hall sound system is transmitted over Zoom, including microphones and media) and the “camera” to be the virtual camera provided by OBS Studio.
Initial configuration: M³
Enable the Present media on an external monitor or in a separate window option.
Enable and configure OBS Studio compatibility mode, using the port and password information configured in the OBS Studio configuration step.
Starting the meeting
Start the Zoom meeting, and move the secondary Zoom meeting window to the external monitor. Make it fullscreen if desired. This is where any remote meeting participants will be displayed for the congregation to see.
Once the Zoom meeting is being displayed on the external monitor, open M³. The media presentation window will automatically open on top of Zoom on the external monitor. Sync media if necessary, and enter media controller mode by clicking the ▶️ (play) button on the main screen of M³, or Alt D.
Enable the Kingdom Hall video feed (Alt V), and spotlight the Kingdom Hall video feed if necessary so that Zoom participants see the Kingdom Hall stage. Unmute the Kingdom Hall audio feed in Zoom (Alt A). It should not be necessary to disable the video or audio feed in Zoom for the duration of the meeting. Make sure that “Original sound for musicians” is enabled in Zoom, to ensure the best audio quality for remote meeting participants.
Start background music playback using the button on the bottom left, or Alt K.
Broadcasting in-person parts from the Kingdom Hall stage over Zoom
No action necessary.
Various camera angles/zoom can be chosen during the meeting by using the menu on the bottom of the M³ media playback control window; this menu will contain a list of all configured camera view scenes in OBS.
Find the media you want to share in the M³ media playback control window, and press the “play” button.
When you’re done sharing media, press the “stop” button in M³. Note that videos automatically stop upon completion.
Displaying remote Zoom participants on the Kingdom Hall monitor
Press the “hide/show media presentation window” button in the lower right corner of the M³ media controller screen, or Alt Z, to hide the media presentation window. The Zoom meeting will now be visible on the Kingdom Hall monitor.
If the participant has media to show, follow the steps under the Sharing media at the Kingdom Hall and over Zoom subheading.
Once the participant has finished their part, press the “hide/show media presentation window” button in the lower right corner of the M³ media playback control window, or Alt Z, to show the media presentation window. The Kingdom Hall monitor will now show the yeartext.
Conducting hybrid meetings using only M³ and Zoom
If you do not wish to use OBS Studio for any reason, the following suggestions will perhaps help you to set things up as simply as possible.
Initial configuration without OBS: Kingdom Hall computer
Same as corresponding section above. With the addition of the global keyboard shortcut for Zoom for starting/stopping screen sharing (Alt S). The “camera” will be the camera feed from the Kingdom Hall camera.
Initial configuration without OBS: M³
Enable the Present media on an external monitor or in a separate window option.
Starting the meeting without OBS
Same as corresponding section above.
Broadcasting in-person parts from the Kingdom Hall stage over Zoom without OBS
Same as corresponding section above.
Start sharing in Zoom by hitting Alt S. In the Zoom sharing window that pops up, choose the external monitor and enable both checkboxes on the bottom left (for sound and video optimization). The yeartext will now be shared over Zoom.
Find the media you want to share in the M³ media playback control window, and press the “play” button.
When you’re done sharing media, hit Alt S to end Zoom screen sharing.
Displaying remote Zoom participants on the Kingdom Hall monitor without OBS
Same as corresponding section above.
Screenshots of Presentation Mode
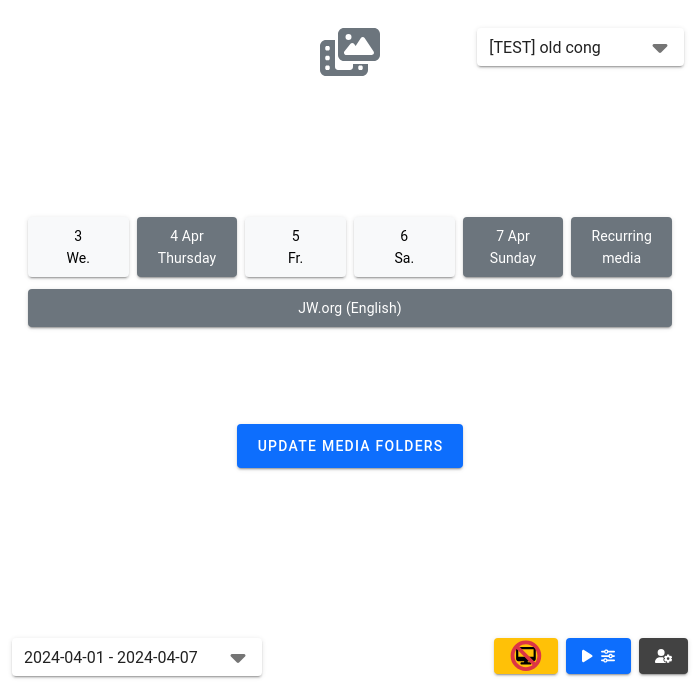
|
Blue play button to enter media controller mode
|
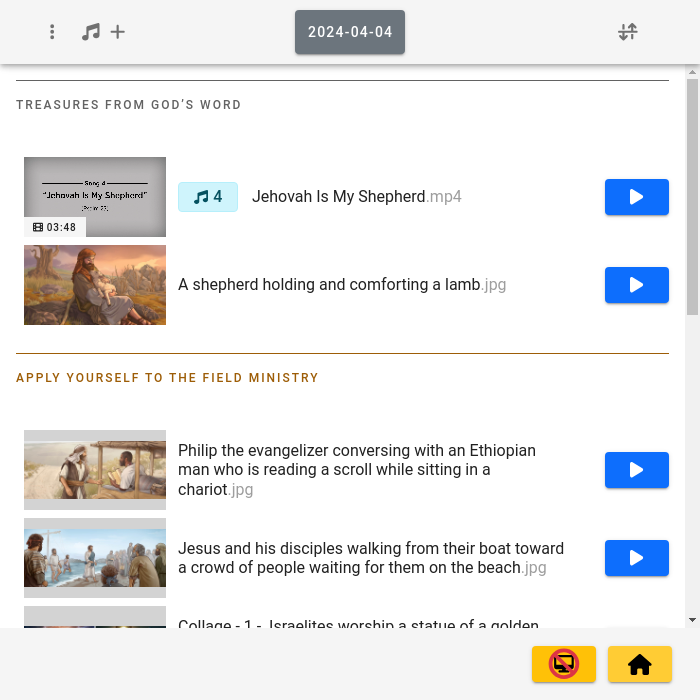
|
List of media that is ready to be presented
|
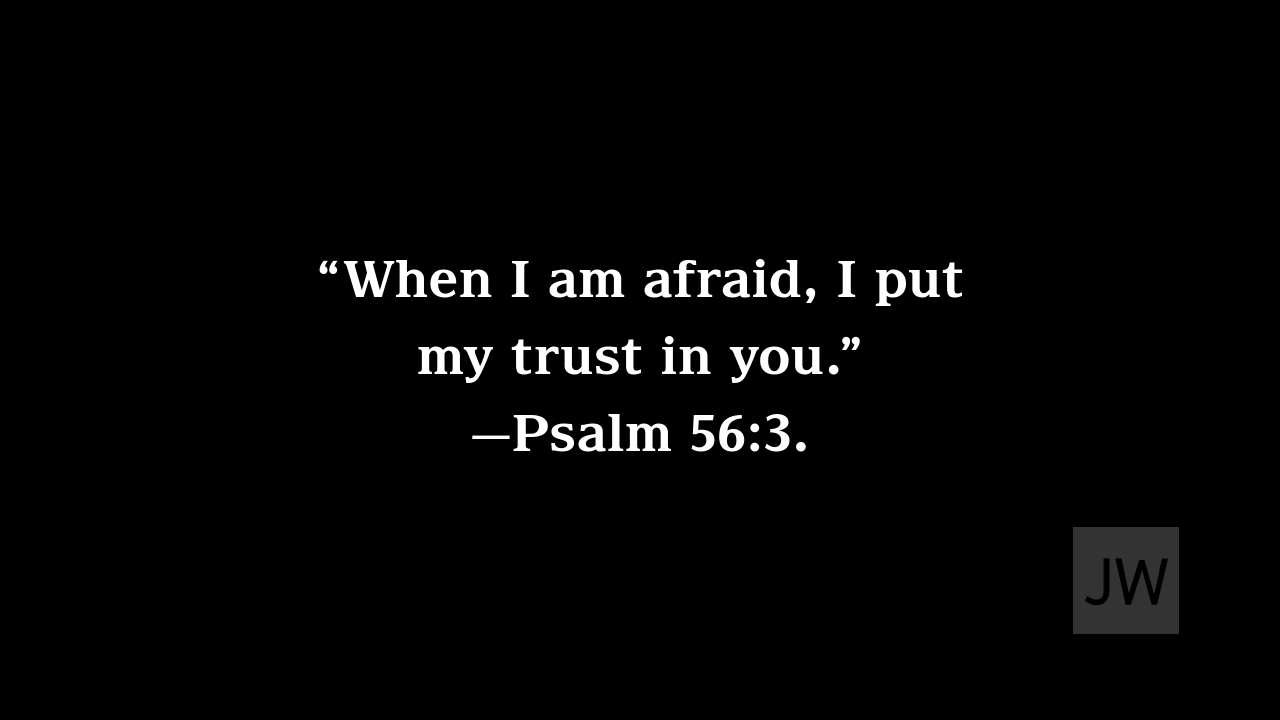
|
Default media background, with automatically generated yeartext
|
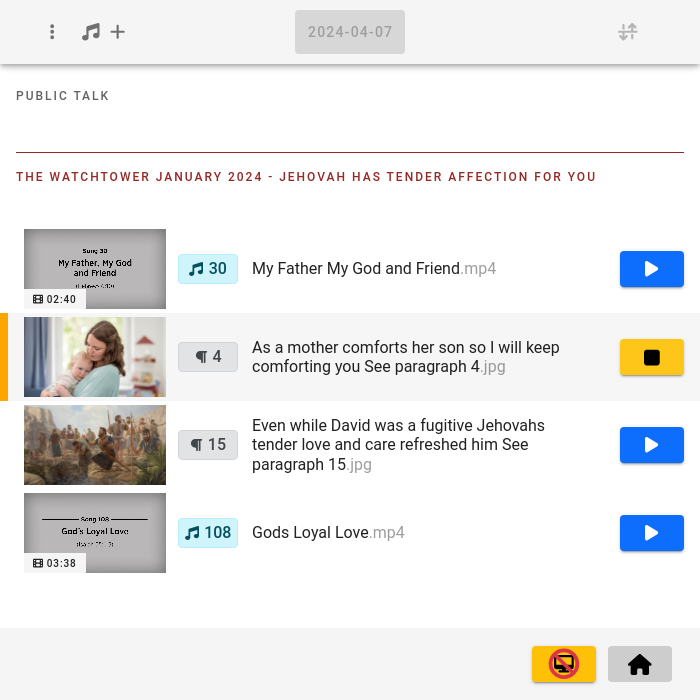
|
Displaying a picture
|
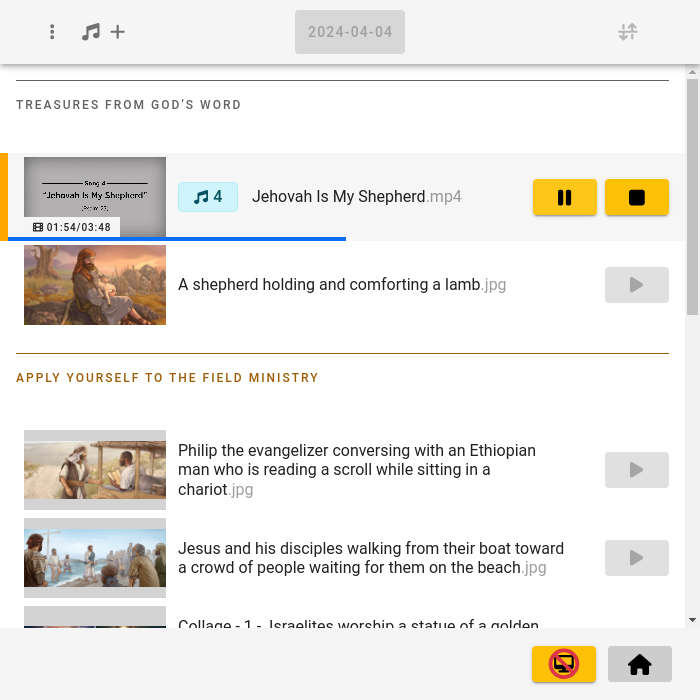
|
Playing a video
|
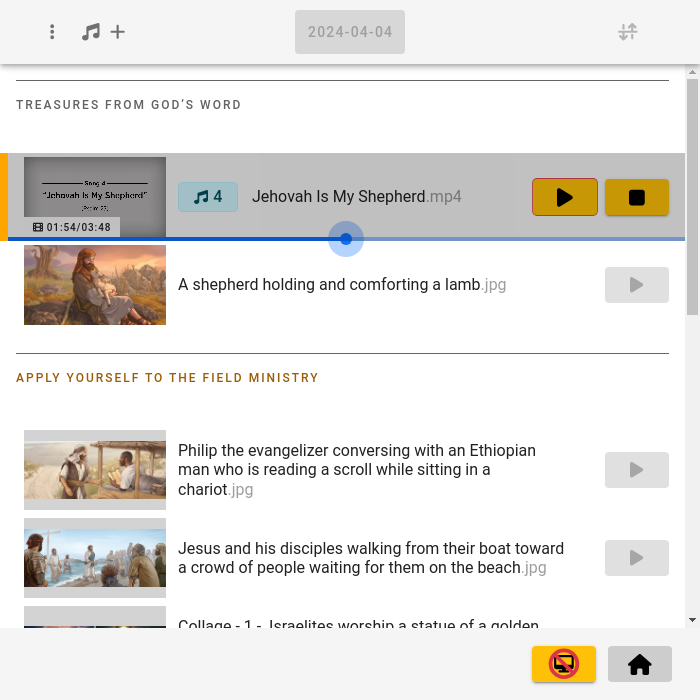
|
Moving to a specific time in a video
|