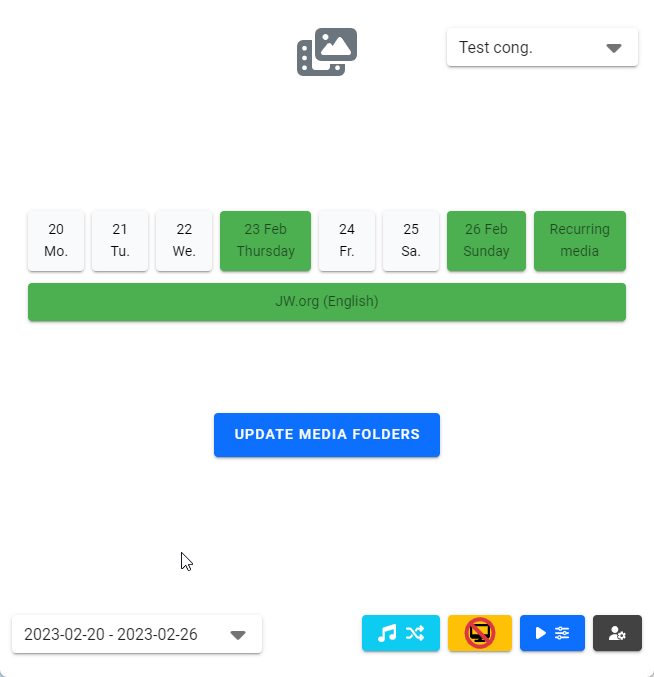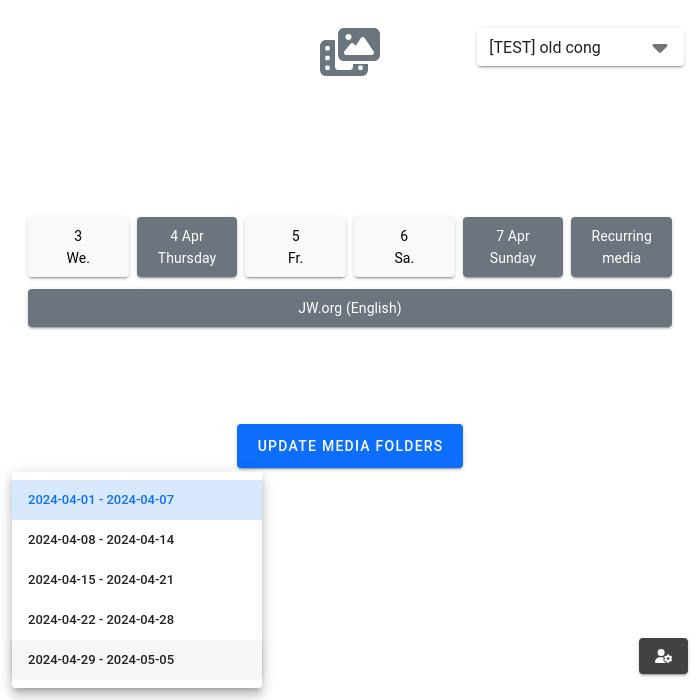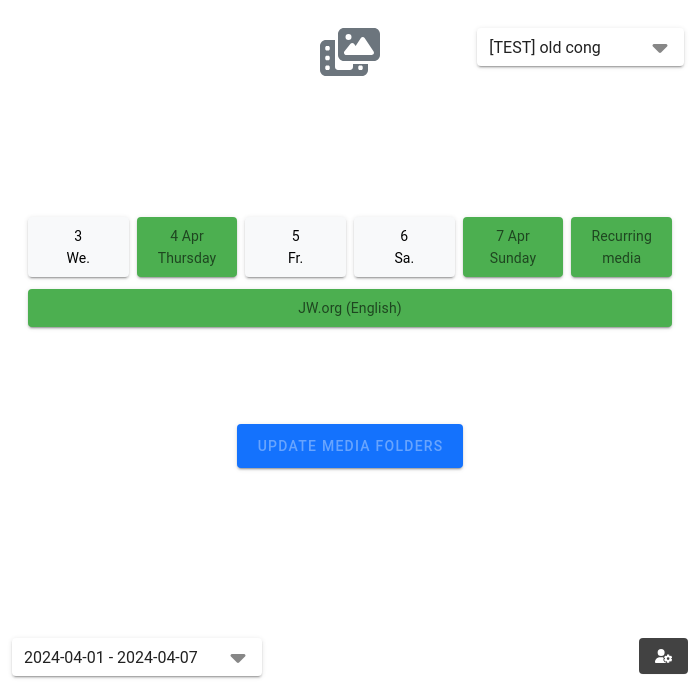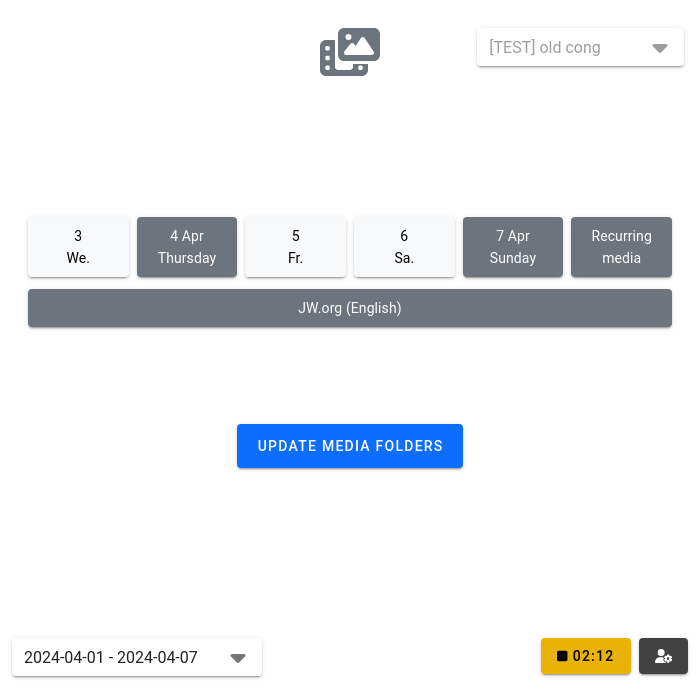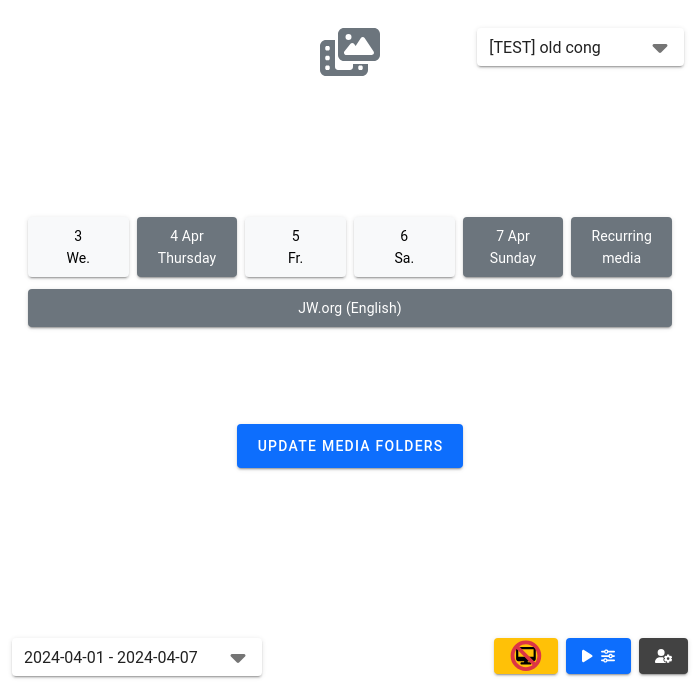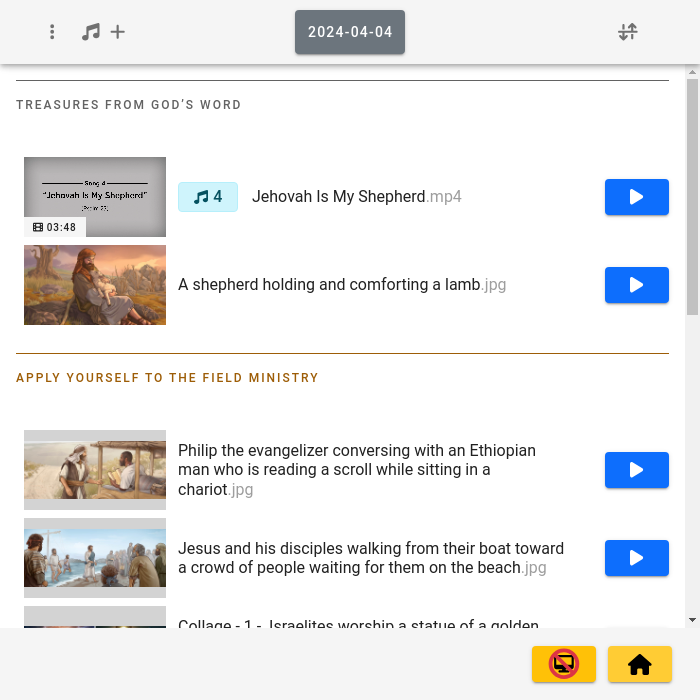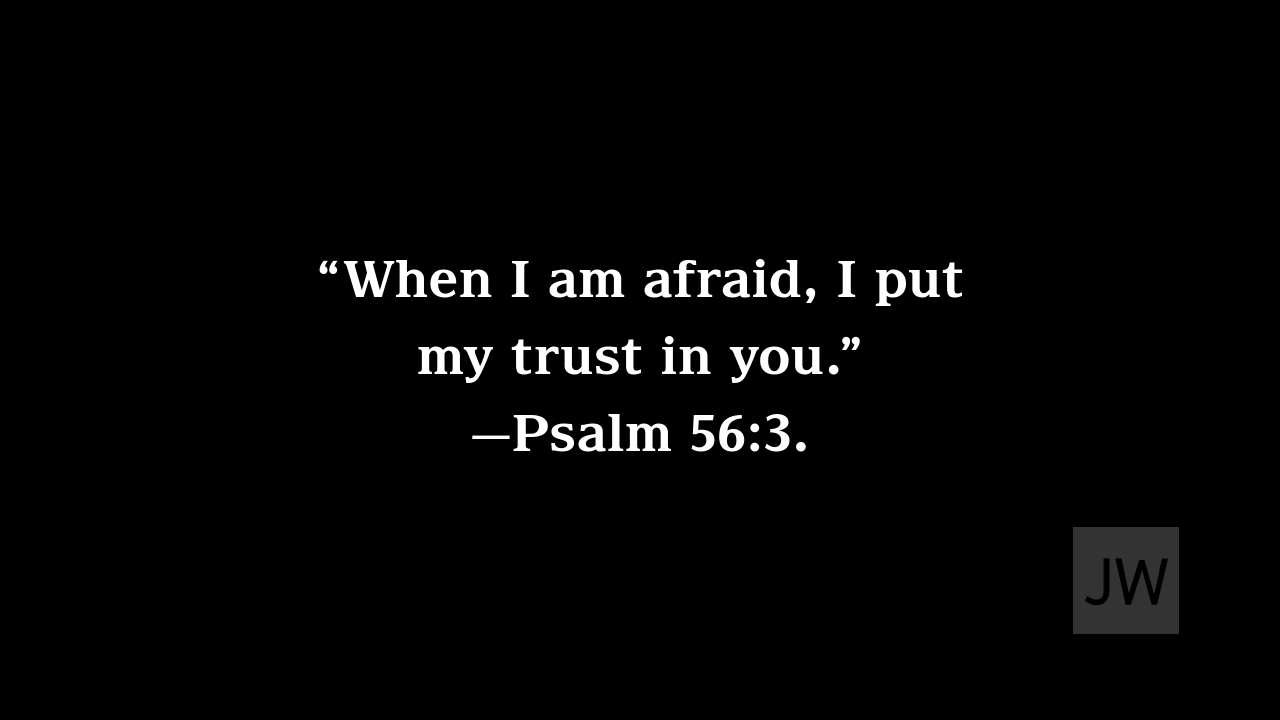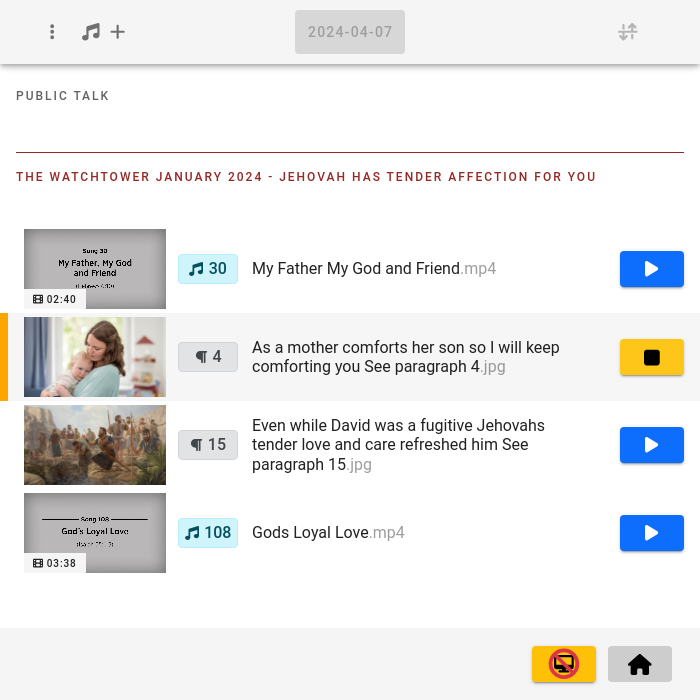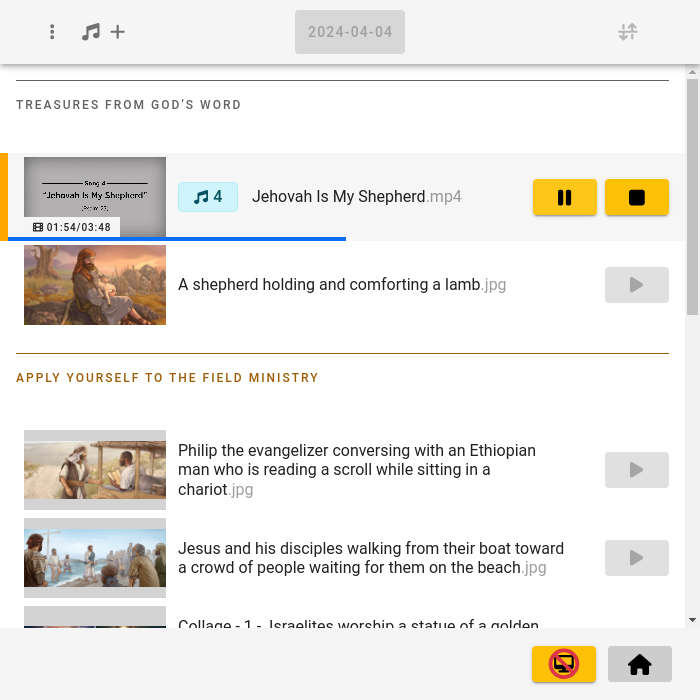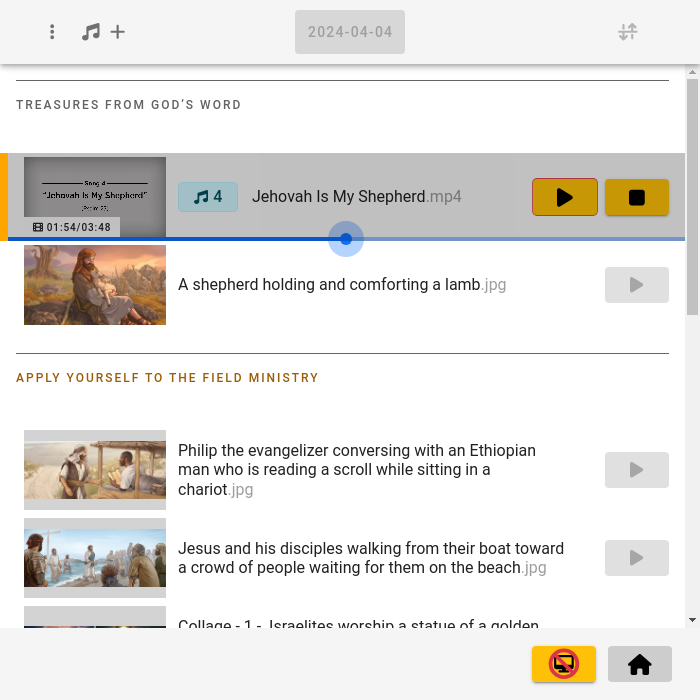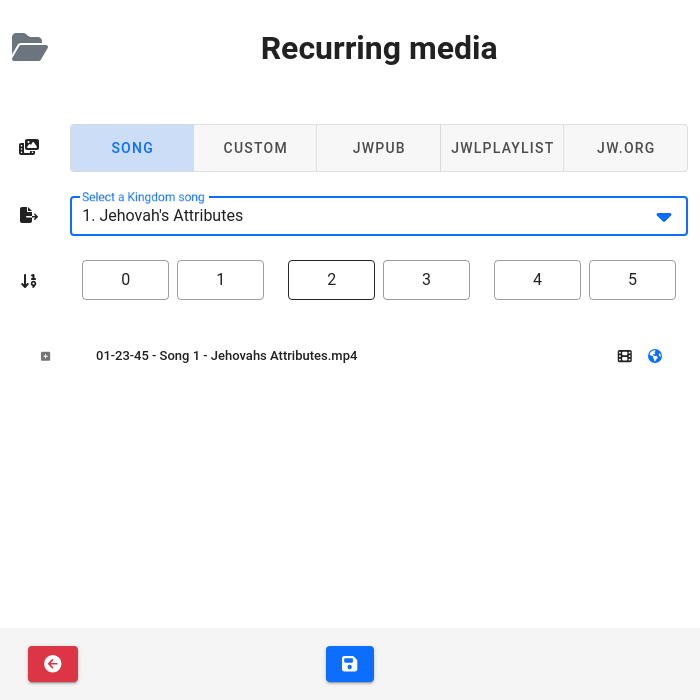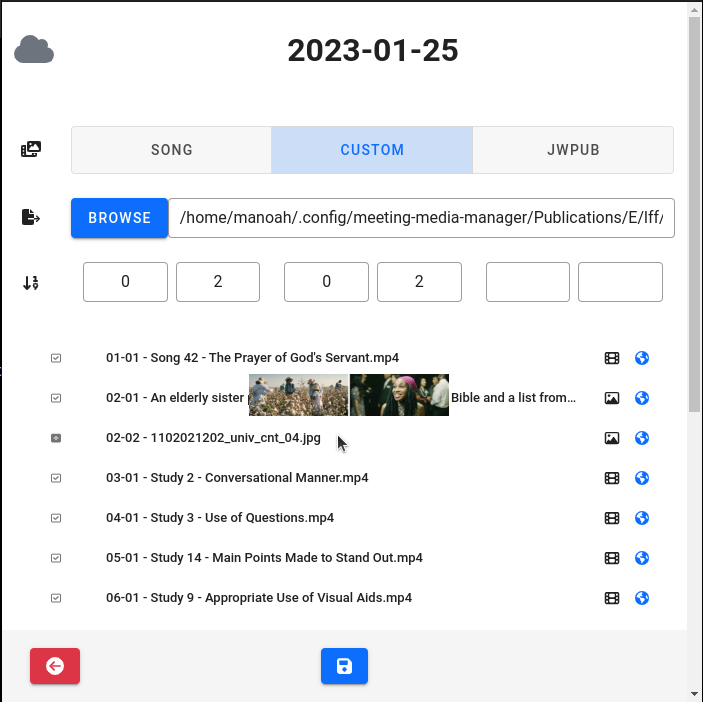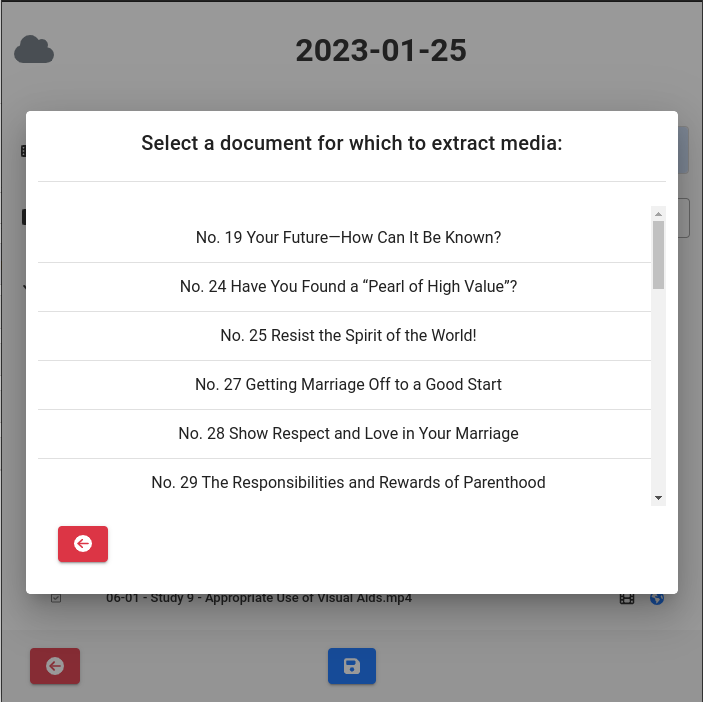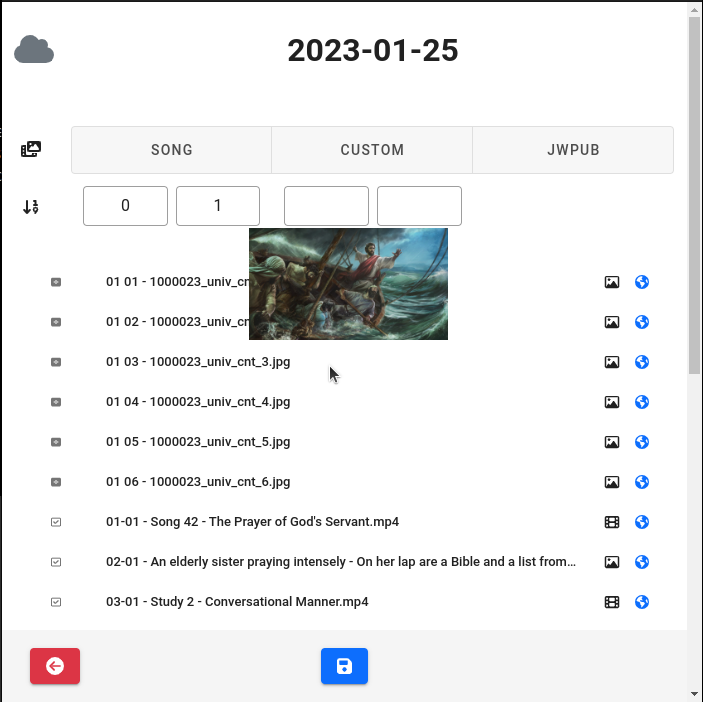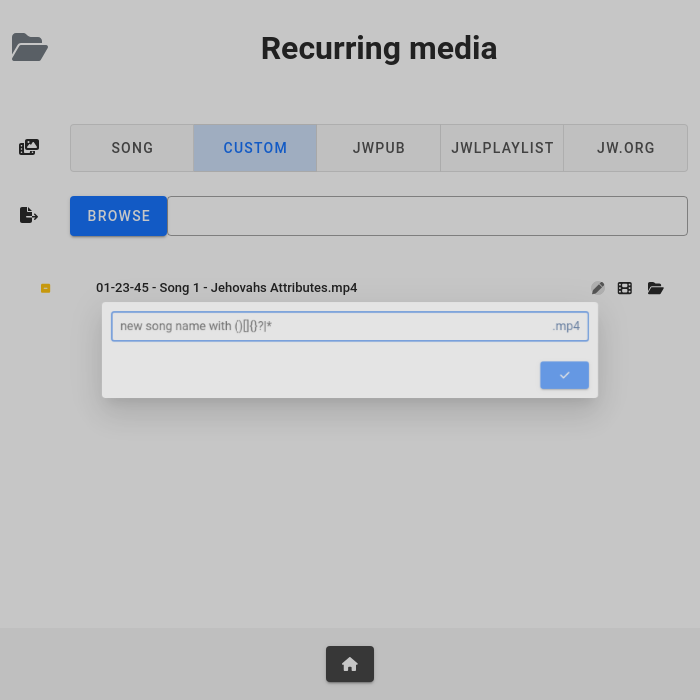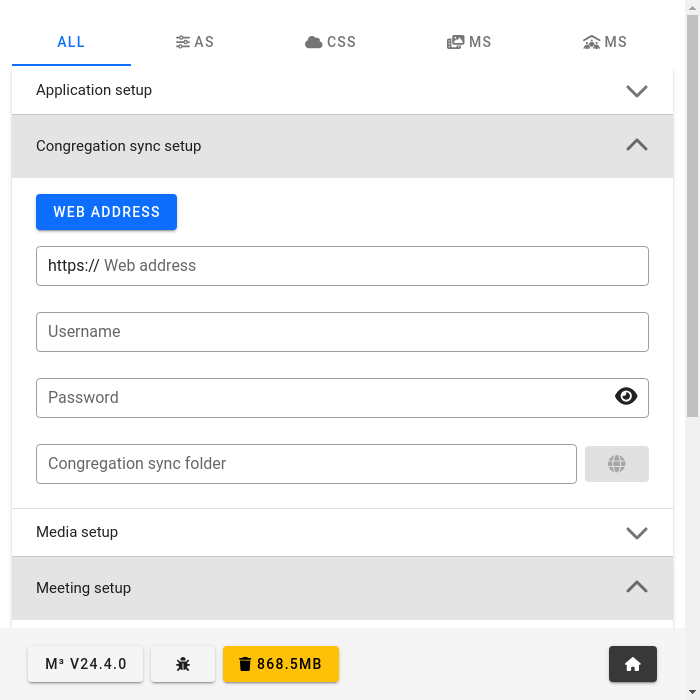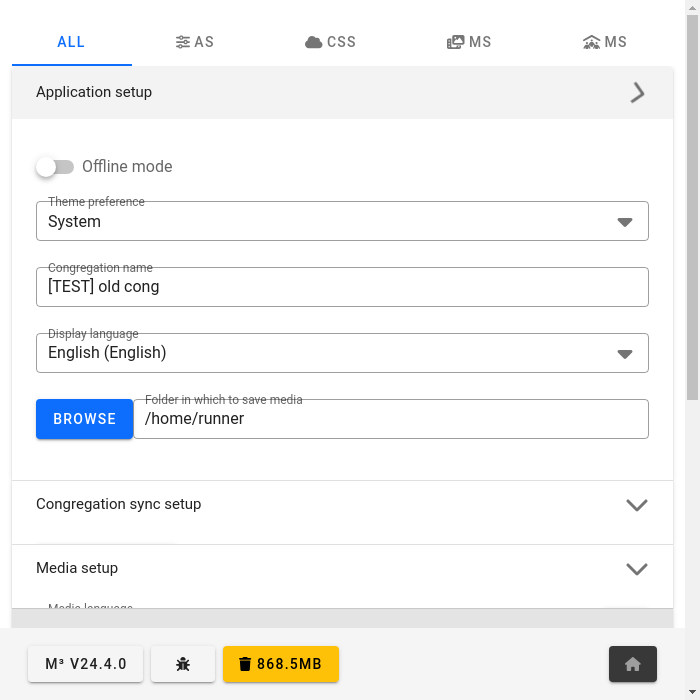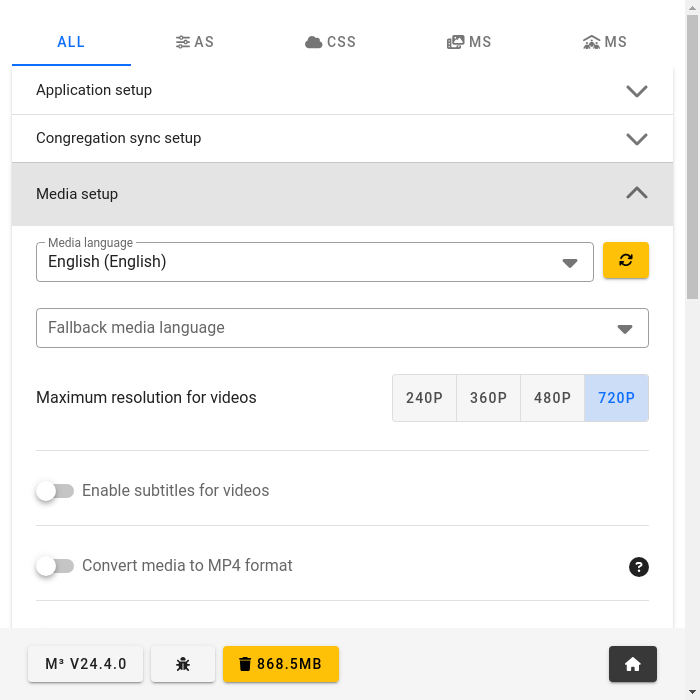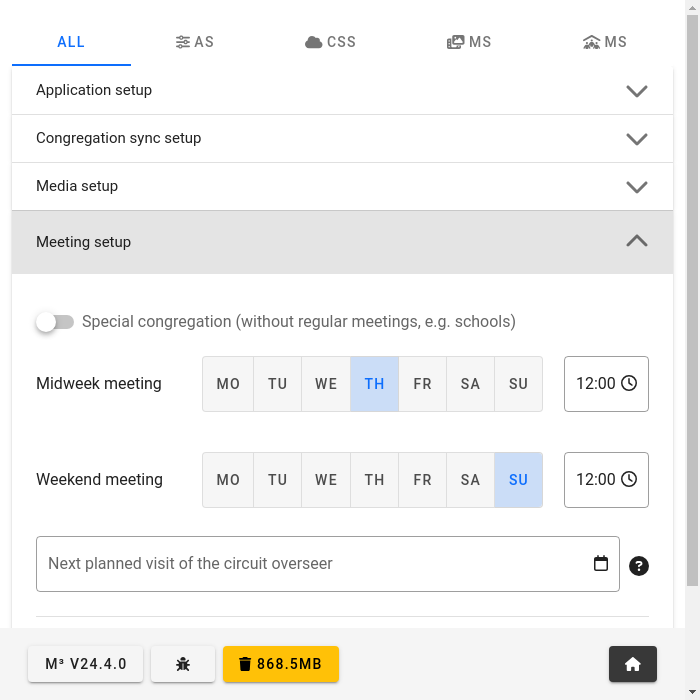Mediaesitys- ja ohjaintilat on suunniteltu yksinkertaiseksi ja estämään virheitä kokousten aikana.
Kun vaihtoehto Esitä media ulkoisella näytöllä tai erillisessä ikkunassa on käytössä, mediaesitysnäyttö tulee automaattisesti näkyviin ulkoiselle näytölle, jos sellainen on, tai erillisessä, vedettävässä ja muutettavassa ikkunassa, jos ulkoista näyttöä ei havaittu.
Kun tila on käytössä, median esitysnäyttö näyttää taustakuvan, joka on määritetty asetuksissa. Jos taustakuvaa ei ole määritetty, M³ yrittää automaattisesti noutaa ja näyttää vuositekstin.
Jos taustakuvaa ei ole määritetty asetuksissa eikä vuositekstiä voitu ladata automaattisesti, valmiustilassa näkyy musta tausta.
Mediaohjaintilaan pääsee napsauttamalla ▶️ (toisto) -painiketta M³:n päänäytössä tai käyttämällä pikanäppäintä Alt D (ulkoiselle näytölle).
Mediantoistotilassa voi valita mille päivämäärälle haluat näyttää median. Jos nykyisen päivän kansio on olemassa, se valitaan automaattisesti. Kun päivämäärä on valittu, voit silti muuttaa valittua päivämäärää milloin tahansa klikkaamalla päivämäärän valintapainiketta, ylimmässä osiossa.
Toistaaksesi mediaa, paina ▶️ (Toista) painiketta. Voit piilottaa median, paina ⏹️ (stop) painiketta. Videota voidaan kelata taakse tai eteenpäin vain pause-tilassa. Huomaa, että videoiden osalta, pysäytyspainiketta on painettava kahdesti estääksesi videon pysäyttämisen vahingossa. Videot pysähtyvät automaattisesti, kun ne ovat pelanneet kokonaan.
Lisäominaisuudet
M³ sisältää muutamia lisäominaisuuksia, joita voidaan käyttää parantamaan median esittelyn kokemusta.
Näytä JW.org
Esittääksesi JW.orgin voit painaa näytön yläreunassa olevaa ⋮ (ellipsis) painiketta ja valita Avaa JW.org. Tämä avaa uuden ikkunan, jossa JW.org on ladattu. Median ikkunassa näkyy myös JW.org. Nyt voit käyttää ikkunaa navigoidaksesi JW.org:ssa, ja media-ikkuna näyttää valintasi. Kun olet valmis esittelemään JW.orgia, voit sulkea ikkunan ja jatkaa normaalia median esitystilaa.
Zoomaa ja panoroi kuvia
Kun kuva on näkyvissä, voit vierittää hiiren pyörää kuvan esikatselun päälla niin kuva suurenee tai pienenee. Vaihtoehtoisesti voit myös zoomata tuplaklikkaamalla kuvan esikatselua. Tuplaklikkaus vaihtelee zoomaustasoa 1,5x, 2x, 3x, 4x ja takaisin 1x. Voit myös pitää kuvaa painettuna ja panoiroida sen vetäämällä kuvaa.
Medialuetteloa voidaan lajitella klikkaamalla sivun oikeassa yläkulmassa olevaa lajittelupainiketta. Mediakohteiden vierellä on painike jota voidaan käyttää vetämään median ylös tai alas luettelossa. Kun olet tyytyväinen lajitteluun voit klikata lajittelupainiketta uudelleen lukitseaksesi lajittelun.
Lisää viime minuutin laulu
Jos haluat lisätä viime miinutun laulun medialuetteloon, voit painaa näytön yläreunassa olevaa ♫ + (lisää laulu). Pudotusvalikko tulee näkyviin, ja siinä on luettelo kaikista valtakunnan lauluista. Kun teet valinnan se lisätään välittömästi medialuettelon alkuun ja se voidaan toistaa välittömästi. Se joko virtaa laulun JW.orgista tai soittaa laulun paikallisesta muistista, jos se on aiemmin ladattu.
Hybridikokousten johtaminen M³:n, OBS Studion ja Zoomin yhdistelmällä
Ylivoimaisesti yksinkertaisin tapa jakaa mediaa hybridikokousten aikana on määrittää OBS Studio, M³ ja Zoom toimimaan yhdessä.
Alkukokoonpano: Valtakunnansalin tietokone
Aseta ulkoisen näytön resoluutioksi 1280x720 tai jotain lähelle sitä.
Määritä tietokoneen äänikortin lähtö menemään johonkin mikserin tuloista ja mikserin yhdistetty lähtö menemään tietokoneen äänikortin tuloon.
Alkukokoonpano: OBS Studio
Asenna OBS Studio tai lataa kannettava versio.
Jos käytät OBS Studion siirretävää versiota, asenna Virtualcam-laajennus, ja jos käytät OBS Studion siirrettävää versiota, lisää virtuaalikamera Windowsiin kaksoisnapsauttamalla mukana toimitettua asennuskomentosarjaa.
Jos sinulla on OBS Studio v27 tai vanhempi, sinun täytyy asentaa obs-websocket plugin. Muuten obs-websocket sisältyy. Määritä obs-websocketin porttinumero ja salasana.
OBS asetuksissa kohdassa Yleistä > Järjestelmän ilmoitusalue, salli kaikki valintaruudut. Ota Output > Streamingkäyttöön laitteistoenkooderi jos käytettävissä. Kohteena Video > Base (Canvas) ja Output (Scaled), valitse 1280x720, ja alle Alamittakaavan Suodatin, valitse Bilinear.
Määritä vähintään 2 skeneä: yksi mediatiedonäytölle (Ikkunan kaappaus tai Näyttö kun hiiren kursori on poistettu käytöstä ja sopiva ikkunan otsikko/näyttö valittu), ja toinen näyttämölle (Video Capture Laite salin kamera valittu). Voit myös lisätä toisen kohtauksen erityisesti kuville, jossa media-ikkuna on näkyvissä yhdessä lavan kanssa kuvassa kuvassa muotona. Voit lisätä niin monta skenea kuin tarvitset, kamera on säädetty, zoomed-in ja rajataan tarpeen mukaan (puhuja ja lukijan näkymä jne.).
Ota käyttöön Scaling/Aspect Ratio -suodatin kaikissa Ikkunan kaappauksissa tai Näyttökaappauksessa jossa Resoluutio Base (Canvas) Resolution. Näin varmistetaan, että media-ikkuna on aina skaalattu virtuaalikameran tulostustarkkuudella.
Lisää OBS Studion pikakuvake --startvirtualcam-parametrilla Windowsin käyttäjäprofiilin Käynnistys-kansioon varmistaaksesi, että OBS Studio käynnistyy automaattisesti, kun käyttäjä kirjautuu sisään.
Alkukokoonpano: Valtakunnan sali Zoom
Zoom on konfiguroitava käyttämään kahta näyttöä. Ota käyttöön globaali näppäimistön pikakuvakkeet Zoomia varten, jotta voit mykistää tai poistaa mykistys salin ääntä Zoomissa (Alt A), ja aloittaa / lopettaa salin video syöte Zoomiin (Alt V).
Aseta oletus”mikrofoniksi” mikserin yhdistetty ulostulo (jotta kaikki valtakunnansalin äänijärjestelmän kautta kuuluva välitetään Zoomin kautta, mukaan lukien mikrofonit ja media) ja “kameraksi” OBS Studion tarjoama virtuaalikamera.
Alkukokoonpano: M³
Ota Esitä media ulkoisella näytöllä tai erillisessä ikkunassa-vaihtoehto käyttöön.
Ota käyttöön ja määritä OBS Studion yhteensopivuustila käyttämällä portti- ja salasanatietoja, jotka on määritetty OBS Studion määritysvaiheessa.
Kokouksen aloittaminen
Aloita Zoom-kokous ja siirrä toissijainen zoomausikkuna ulkoiseen näyttöön. Tee se halutessasi koko näytölle. Tässä kohdassa kaikki etäkokouksen osallistujat näytetään seurakunnalle.
Kun Zoom-kokous on näkyvissä ulkoisessa näytössä, avaa M³. Median esitysikkuna aukeaa automaattisesti ulkoisen monitorin Zoom päälle. Synkronoi mediaa tarvittaessa ja kirjoita mediasäätimen tila klikkaamalla ▶️ (play) painiketta M3:n pääruudulla, tai Alt D.
Ota käyttöön salin video syöte (Alt V), ja spotlightaa salin video syöte tarvittaessa, jotta Zoom osallistujat näkevät salin lavan. Poista mykistys salin äänisyötteestä Zoomissa (Alt A). Ei pitäisi olla tarpeen poistaa video- tai äänilähtöä Zoomista kokouksen aikana. Varmista, että “Original sound for musicians” on käytössä Zoomissa, jotta etäkokouksen osallistujien äänen laatu olisi paras mahdollinen.
Aloita taustamusiikin toisto painamalla vasemmassa alakulmassa olevaa painiketta tai Alt K.
Lähettää osa salin lavaa Zoomin kautta
Toimenpiteitä ei tarvita.
Erilaisia kamerakulmia/zoomauksia voidaan valita kokouksen aikana käyttämällä M³ mediatoiston ohjausikkunan alareunassa olevaa valikkoa; tämä valikko sisältää luettelon kaikista OBS:ssä määritetyistä kameranäkymän kohtauksista.
Etsi mediaa, jonka haluat jakaa M³ mediatoiston ohjausikkunasta ja paina “toisto”-painiketta.
Kun olet valmis jakaamaan mediaa, paina “pysäytä” -painiketta M³:ssa. Huomaa, että videot pysähtyvät automaattisesti kun ne on valmiita.
Näyttää Zoomin etäosapuolet valtakunnansalin näytöllä
Paina “piilota / näytä median esitysikkuna” -painiketta M³ media ikkunan alakulmassa, tai Alt Z, piiloittaa median esitysikkunan. Zoom kokous tulee nyt näkyviin salin näyttööni.
Jos osallistujalla on näytettävää mediaa, noudata Median jakaminen valtakunnansalissa ja Zoomissa-alaotsikon ohjeita.
Kun osallistuja on suorittanut osuutensa, paina “piilota / näytä median esitysikkuna” -painiketta M³-median oikeassa alakulmassa, tai Alt Z, näyttää medianäyttö ikkunan. Salin näytössä näkyy nyt vuositeksti.
Hybridikokousten pitäminen vain M³:lla ja Zoomilla
Jos et jostain syystä halua käyttää OBS Studiota, seuraavat ehdotukset voivat auttaa sinua asettamaan asiat mahdollisimman yksinkertaisesti.
Alkukokoonpano: Valtakunnansalin tietokone
Sama kuin vastaava jakso yllä. Lisäämällä globaalin näppäimistön pikanäppäimen Zoom näytön jakamisen käynnistämistä tai pysäyttämistä varten (Alt S). “Kamera” on salin kamerasyöte.
Alkukokoonpano: M³
Ota Esitä media ulkoisella näytöllä tai erillisessä ikkunassa-vaihtoehto käyttöön.
Kokouksen aloittaminen
Sama kuin vastaava jakso yllä.
Henkilökohtaisten osien lähettäminen valtakunnansalin näyttämöltä Zoomin kautta
Sama kuin vastaava jakso yllä.
Aloita jakaminen Zoomissa painamallaAlt S. Zoomauksen jakamisikkunassa, joka ponnahtaa ylös, valitse ulkoinen näyttö ja ota käyttöön molemmat vasemmassa alakulmassa olevat valintaruudut (äänen ja videon optimointi). Vuositeksti jaetaan nyt Zoomin kautta.
Etsi mediaa, jonka haluat jakaa M³ mediatoiston ohjausikkunasta ja paina “toisto”-painiketta.
Kun olet lopettanut median jakamisen, lopeta zoomausnäytön jakaminen painamalla Alt S.
Näyttää Zoomin etäosapuolet valtakunnansalin näytöllä
Sama kuin vastaava jakso yllä.
Kuvakaappaukset esitystilasta
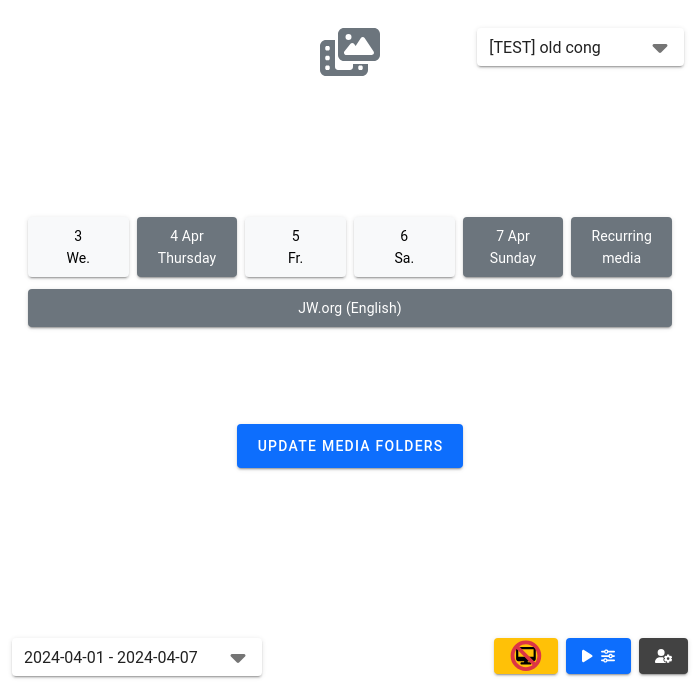
|
Sininen toistopainike siirtyäksesi median ohjaimen tilaan
|
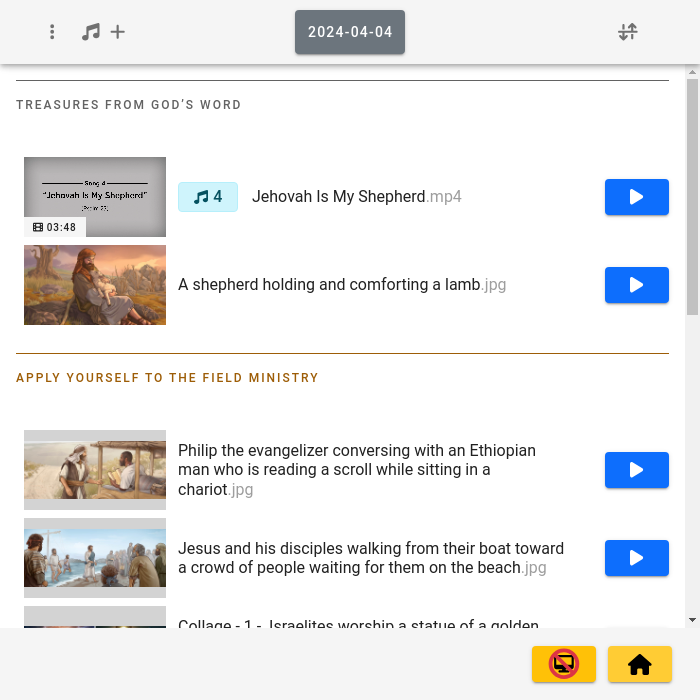
|
Luettelo mediasta, joka on valmis esitettäväksi
|
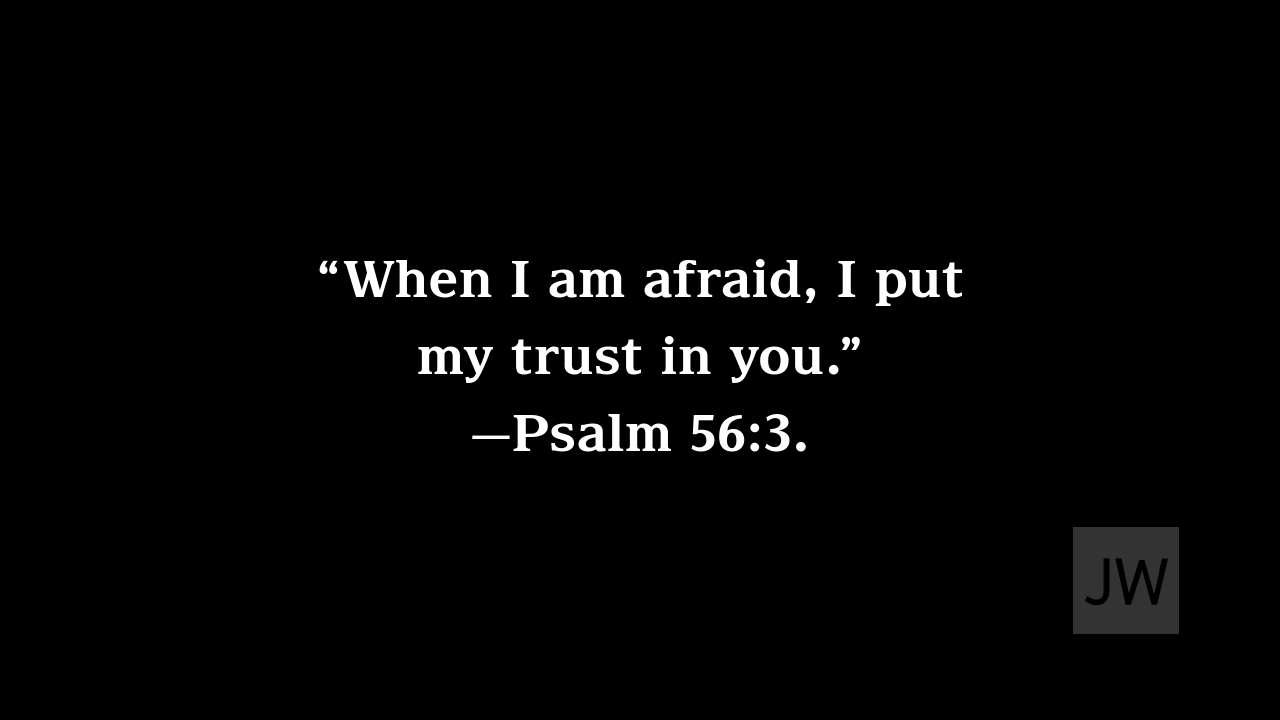
|
Median oletustausta automaattisesti luodulla vuositekstillä
|
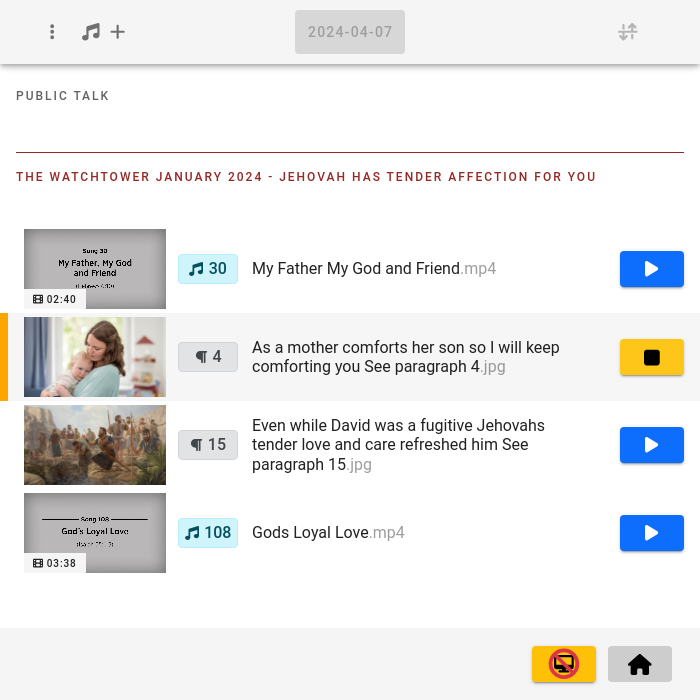
|
Kuvan näyttäminen
|
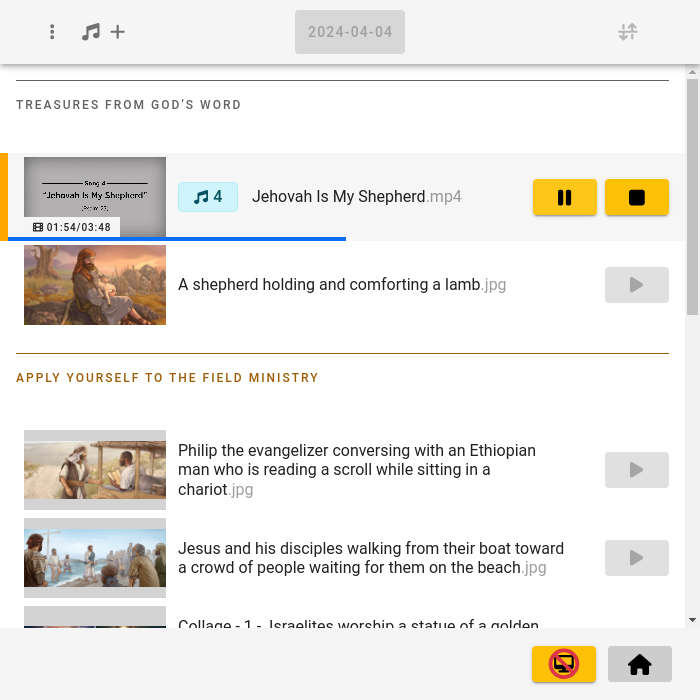
|
Toistaa videota
|
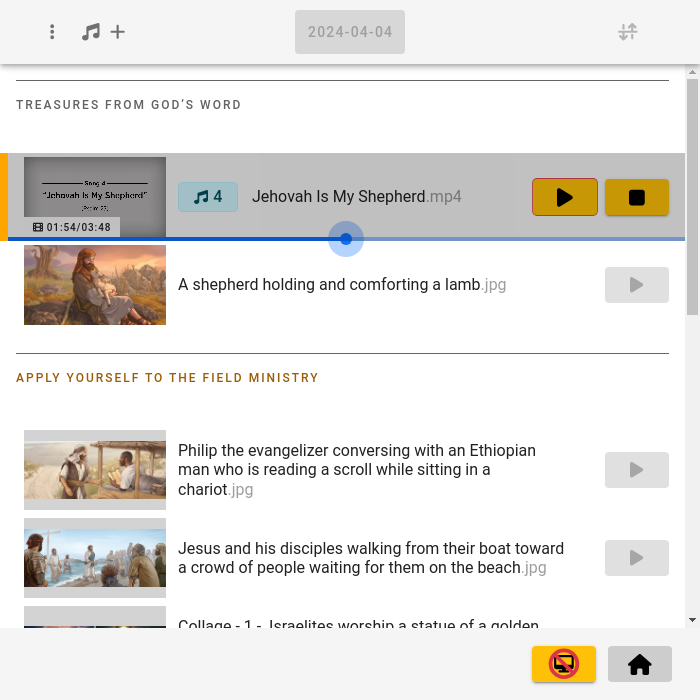
|
Siirtyminen tiettyyn aikaan videossa
|