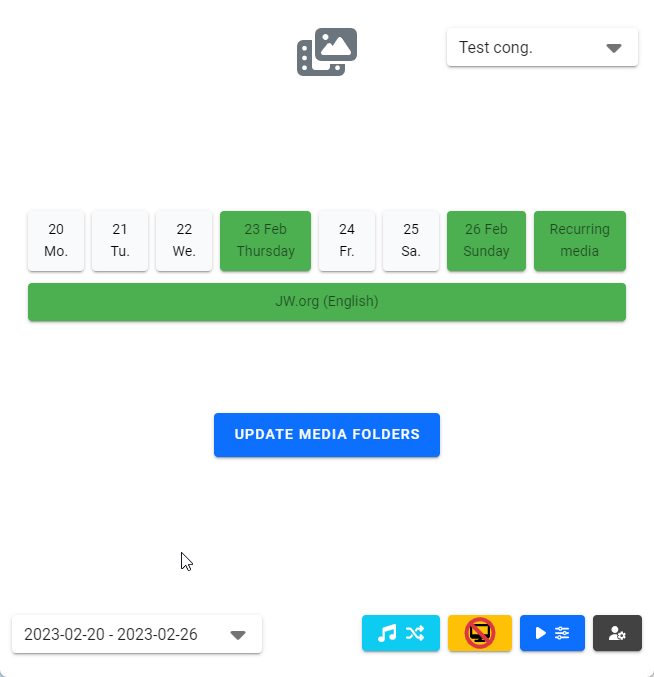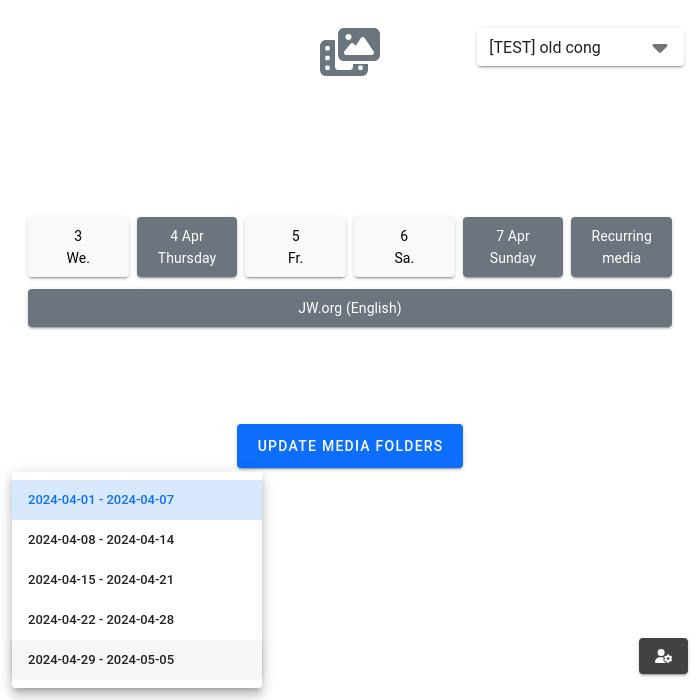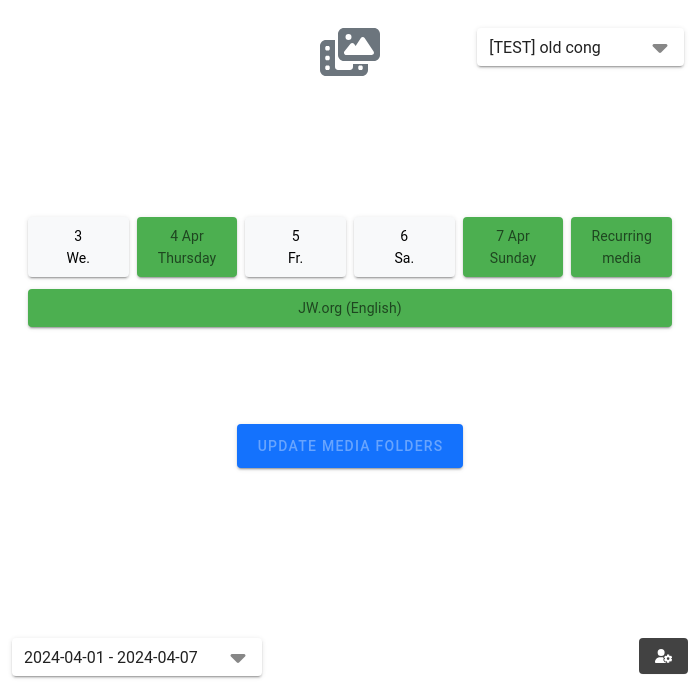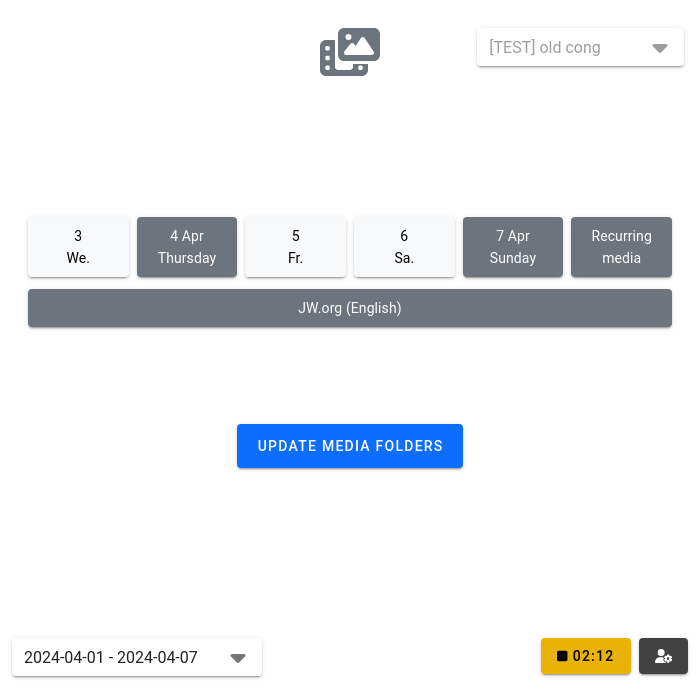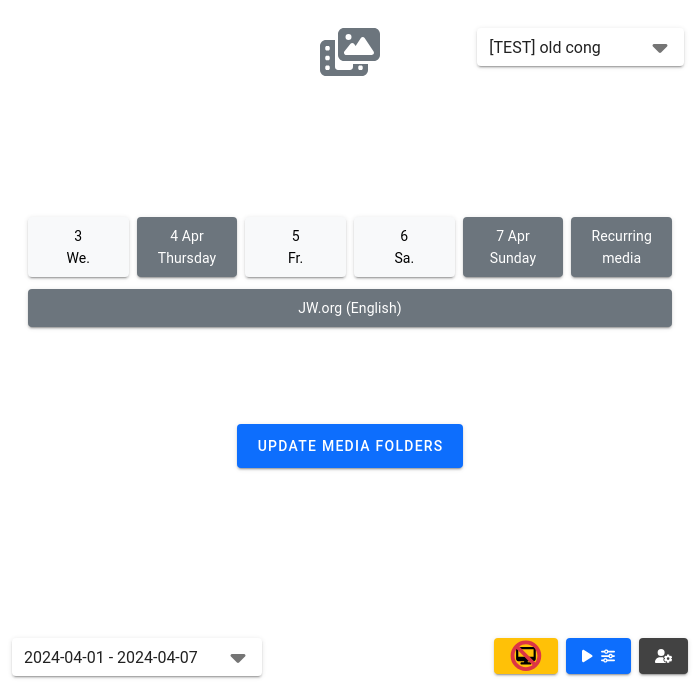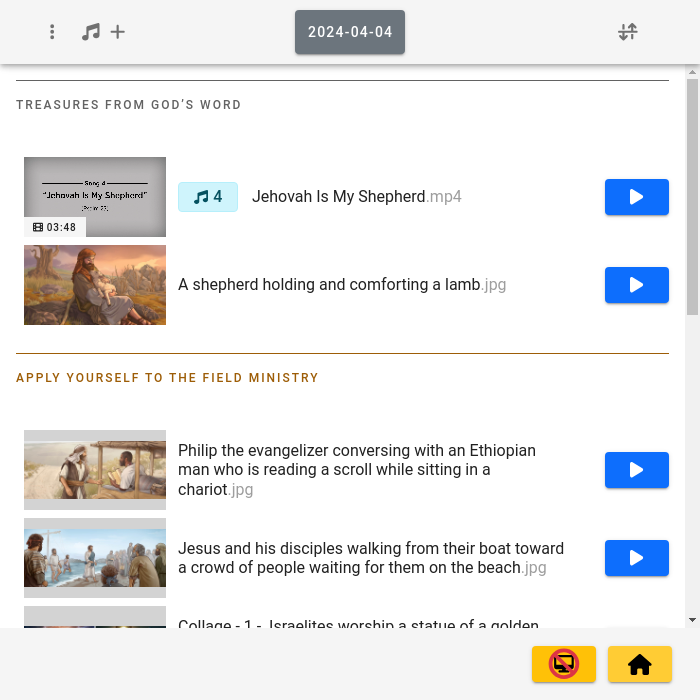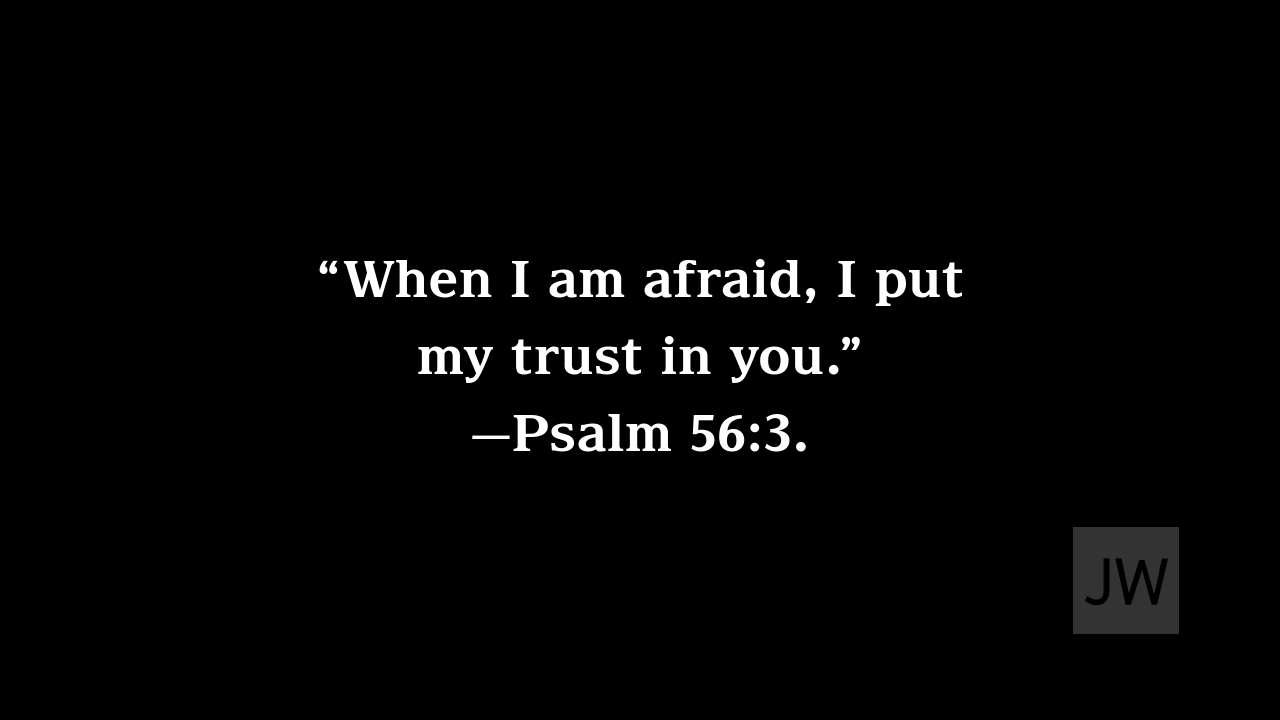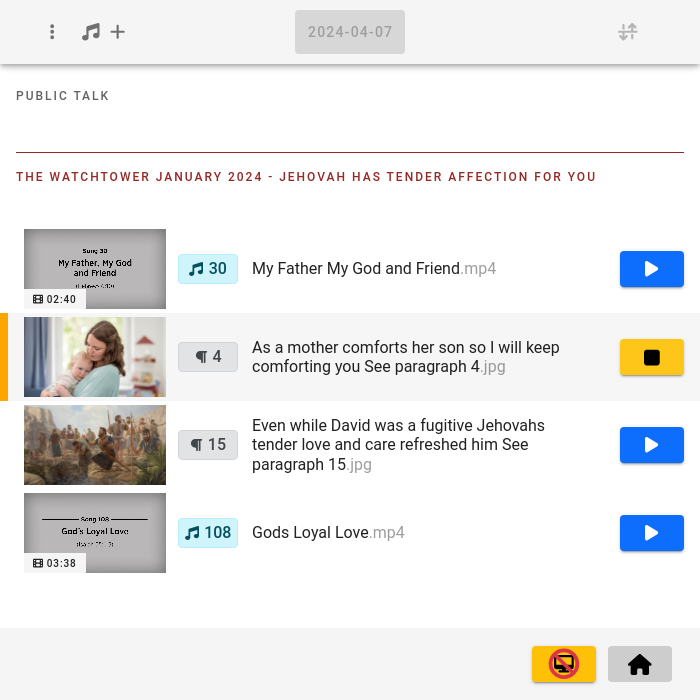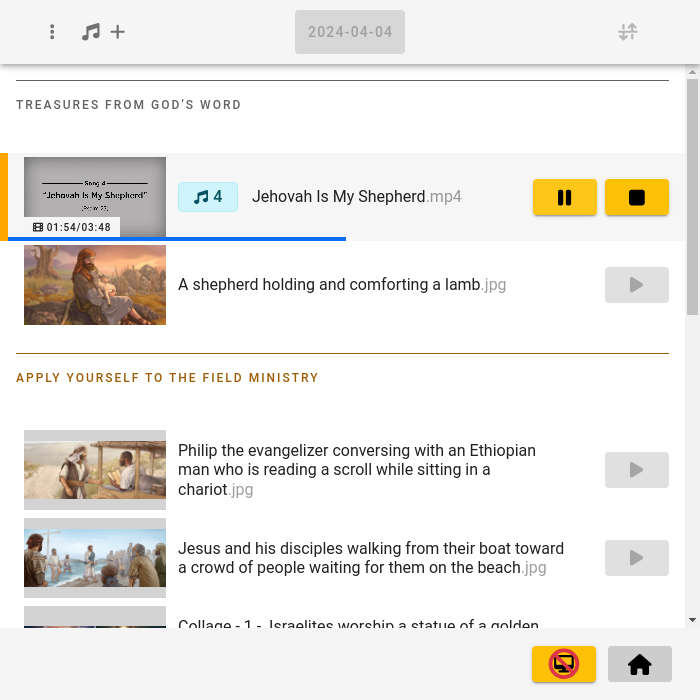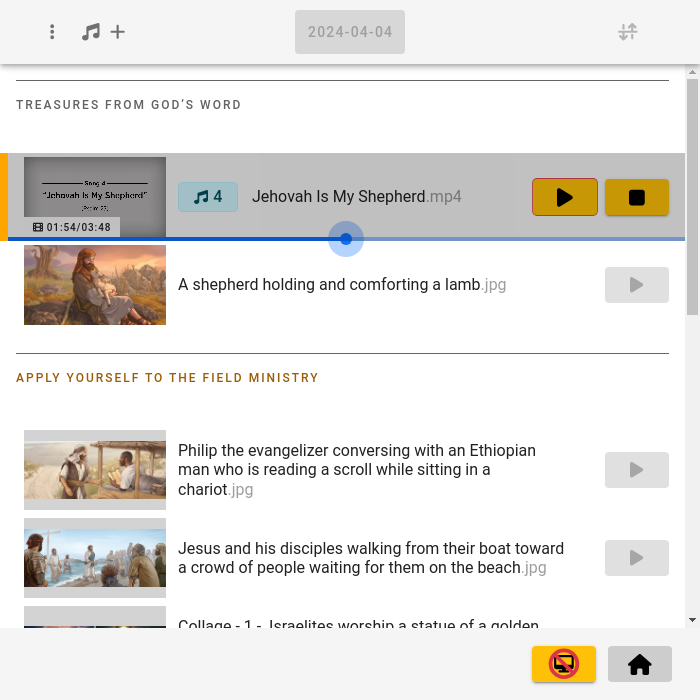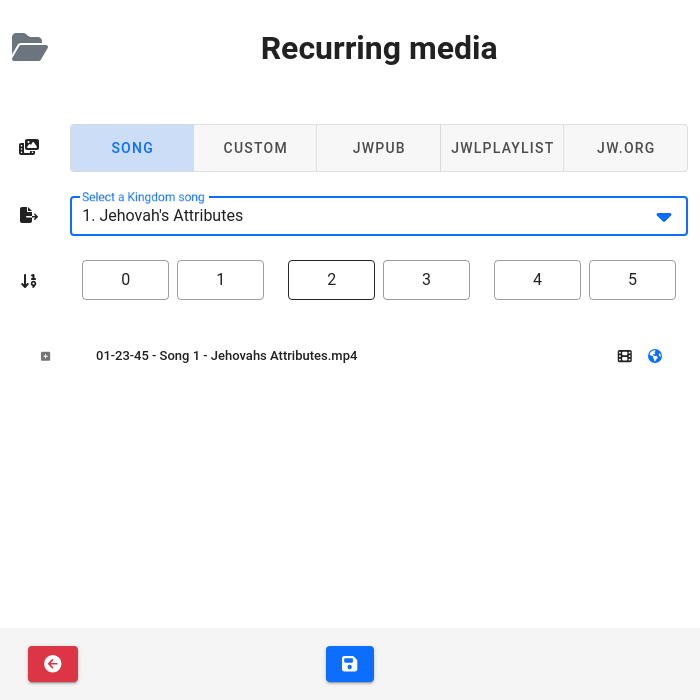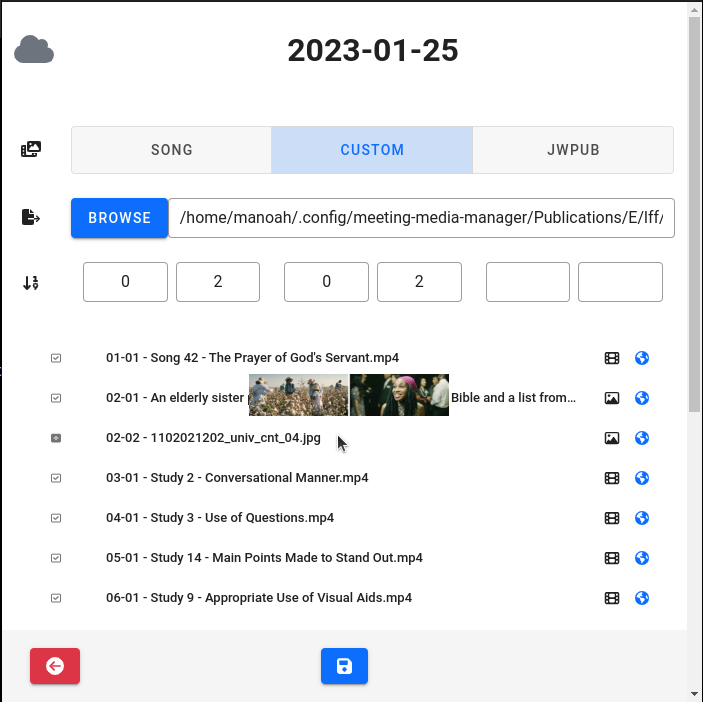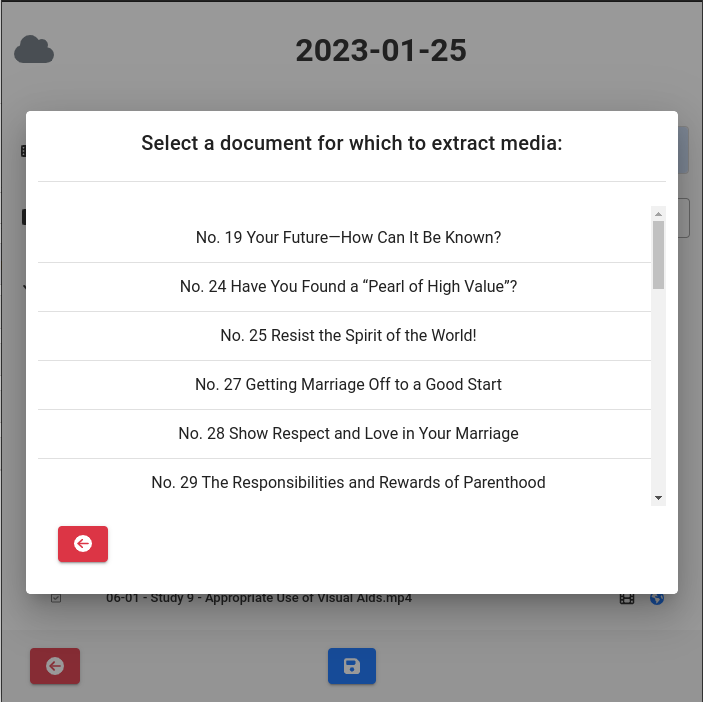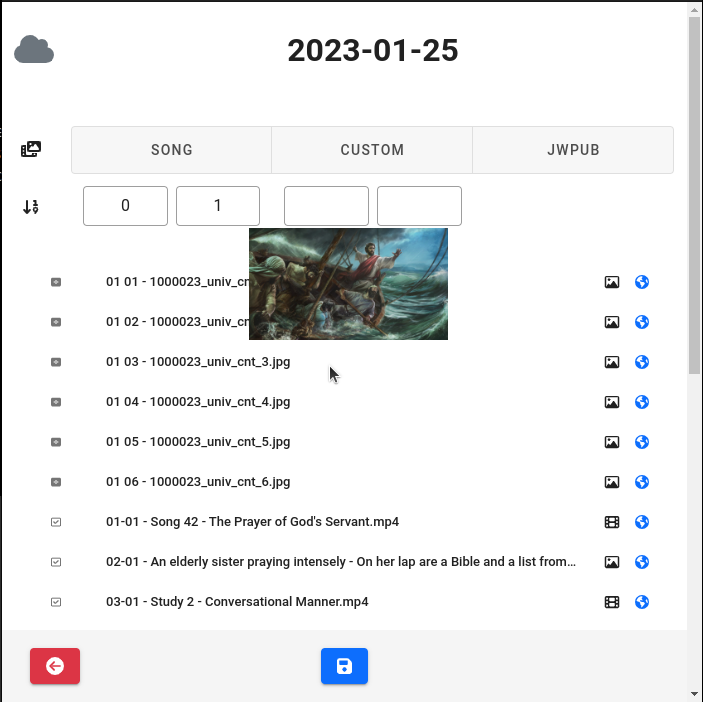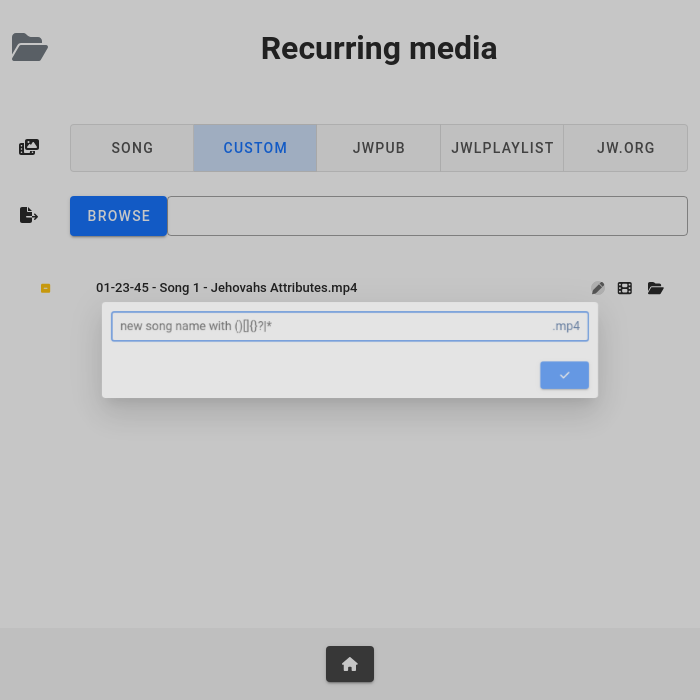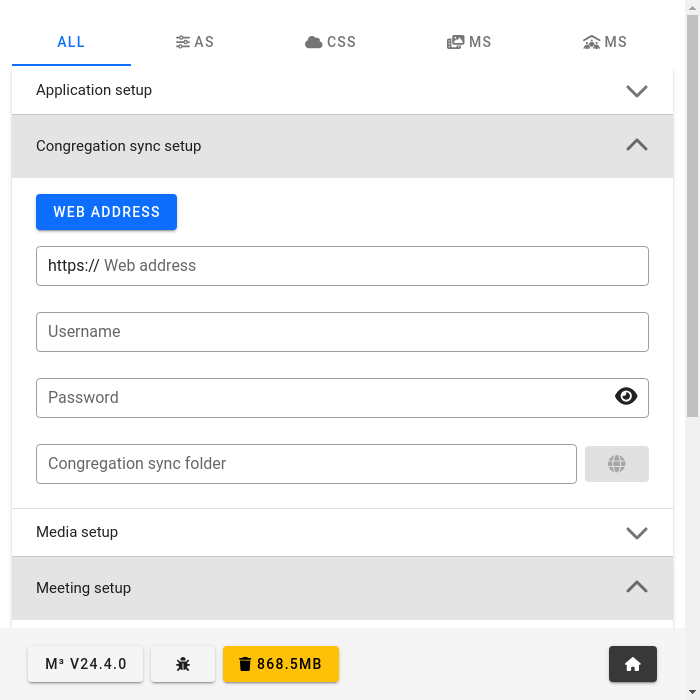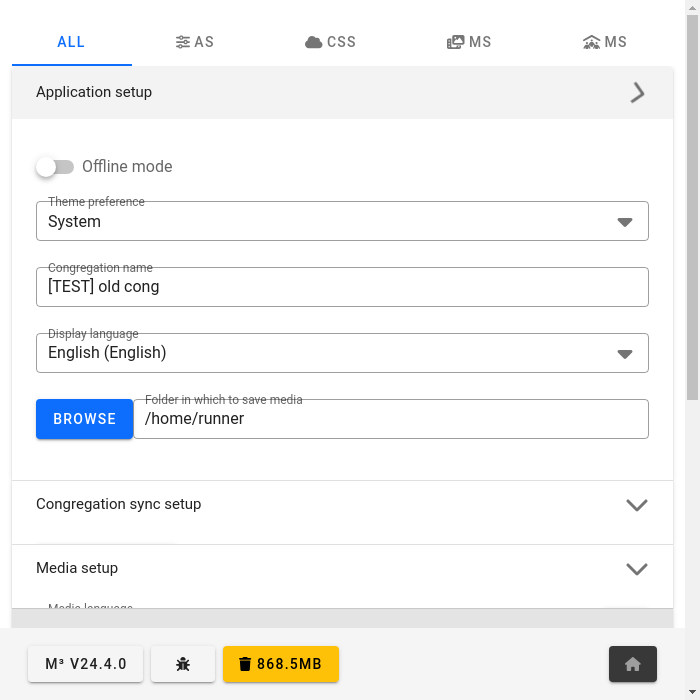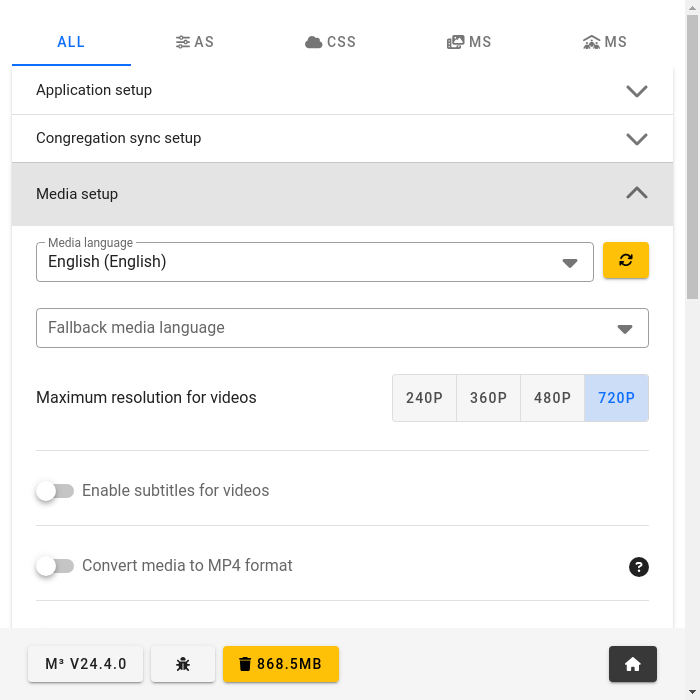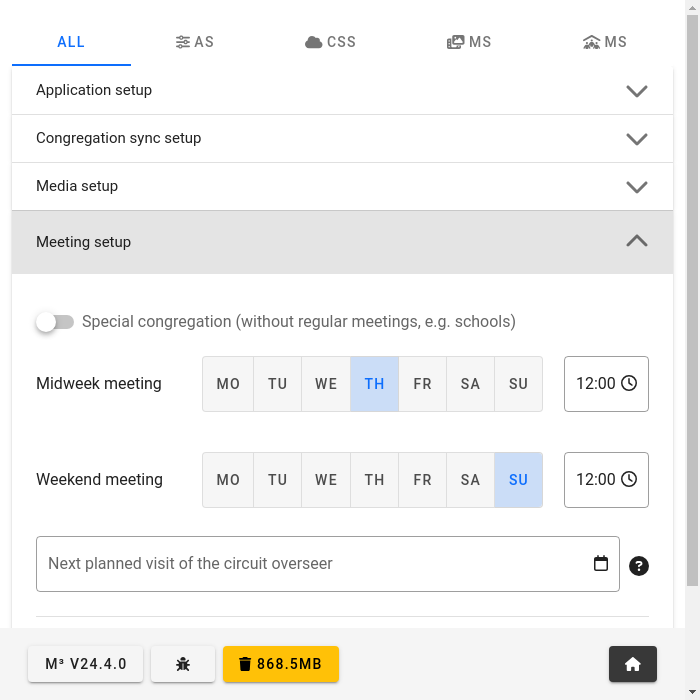Χρησιμοποιώντας τη λειτουργία παρουσίασης μέσων
Οι τρόποι παρουσίασης των μέσων ενημέρωσης και ελεγκτή είναι σχεδιασμένοι για απλότητα και για να αποτρέπουν λάθη κατά τη διάρκεια συναντήσεων.
Μόλις ενεργοποιηθεί η επιλογή Παρουσίαση πολυμέσων σε εξωτερική οθόνη ή σε ξεχωριστό παράθυρο , η οθόνη παρουσίασης πολυμέσων θα εμφανίζεται αυτόματα στην εξωτερική οθόνη, εάν υπάρχει, ή σε ξεχωριστό, συρόμενο και μετακινούμενο παράθυρο εάν δεν εντοπίστηκε εξωτερική οθόνη.
Όταν βρίσκεται σε κατάσταση αναμονής, η οθόνη παρουσίασης πολυμέσων θα εμφανίζει την εικόνα φόντου που έχει ρυθμιστεί στις ρυθμίσεις. Αν δεν έχει ρυθμιστεί καμία εικόνα φόντου, τότε το Μ3 θα προσπαθήσει να ανακτήσει αυτόματα και να εμφανίσει το κείμενο του έτους.
Εάν δεν έχει ρυθμιστεί καμία εικόνα φόντου στις ρυθμίσεις και το έτος κειμένου δεν μπορεί να φορτωθεί αυτόματα, ένα μαύρο φόντο θα εμφανίζεται όταν είναι σε κατάσταση αναμονής.
Η λειτουργία ελεγκτή πολυμέσων μπορεί να προσεγγιστεί κάνοντας κλικ στο κουμπί ▶️ (play) στην κύρια οθόνη του M3, ή χρησιμοποιώντας τη συντόμευση πληκτρολογίου Alt D (για εξωτερική οθόνη).
Μόλις μπείτε σε λειτουργία ελεγκτή, η οθόνη επιλογής φακέλου θα σας επιτρέψει να επιλέξετε την ημερομηνία για την οποία θα θέλατε να εμφανίσετε πολυμέσα. Αν υπάρχει ο φάκελος της τρέχουσας ημέρας, θα προεπιλεγεί αυτόματα. Μόλις επιλεγεί μια ημερομηνία, μπορείτε να αλλάξετε την επιλεγμένη ημερομηνία ανά πάσα στιγμή κάνοντας κλικ στο κουμπί ημερομηνίας επιλογής, στο επάνω τμήμα.
Παρουσίαση πολυμέσων
Για να παίξεις τα πολυμέσα, πάτησε το κουμπί ▶️ (play) για το αρχείο που θέλεις. Για απόκρυψη του πολυμέσου, πατήστε το κουμπί ⏹️ (stop) . Ένα βίντεο μπορεί να τραβηχτεί ή να προωθηθεί γρήγορα ενώ σταμάτησε, εάν το επιθυμείτε. Παρακαλώ σημειώστε ότι για βίντεο, το κουμπί στάσης πρέπει να πατηθεί δύο φορές για να αποφευχθεί η τυχαία και πρόωρη διακοπή ενός βίντεο ενώ παίζει για το εκκλησίασμα. Τα βίντεο θα σταματήσουν αυτόματα όταν παίξουν στο σύνολό τους.
Επιπλέον Χαρακτηριστικά
Το Μ3 έχει μερικά επιπλέον χαρακτηριστικά που μπορούν να χρησιμοποιηθούν για τη βελτίωση της εμπειρίας παρουσίασης των μέσων ενημέρωσης.
Παρόν JW.org
Για να παρουσιάσετε το JW.org, μπορείτε να πατήσετε το κουμπί «(ελλειψούς) στο πάνω μέρος της οθόνης, και επιλέξτε Open JW.org. Αυτό θα ανοίξει ένα νέο παράθυρο ελεγκτή με το JW.org φορτωμένο. Το παράθυρο πολυμέσων θα εμφανίσει επίσης JW.org. Τώρα μπορείτε να χρησιμοποιήσετε το παράθυρο του ελεγκτή για να πλοηγηθείτε στο JW.org, και το παράθυρο πολυμέσων θα εμφανίσει τις ενέργειές σας. Όταν τελειώσετε παρουσιάζοντας το JW.org, μπορείτε να κλείσετε το παράθυρο του ελεγκτή και να συνεχίσετε με την κανονική λειτουργία παρουσίασης μέσων.
Μεγέθυνση και μετατόπιση εικόνων
Όταν εμφανίζεται μια εικόνα, μπορείτε να κυλήσετε τον τροχό του ποντικιού ενώ ποντάρετε πάνω από την προεπισκόπηση της εικόνας για μεγέθυνση και σμίκρυνση. Εναλλακτικά, μπορείτε επίσης να κάνετε διπλό κλικ στην προεπισκόπηση της εικόνας για μεγέθυνση. Διπλό κλικ θα εναλλάσσονται μεταξύ 1.5x, 2x, 3x, 4x και πίσω σε 1x ζουμ. Μπορείτε επίσης να κρατήσετε πατημένο και να σύρετε την εικόνα για να μετακινηθείτε γύρω από την εικόνα.
Ταξινόμηση της λίστας πολυμέσων
Η λίστα μέσων μπορεί να ταξινομηθεί κάνοντας κλικ στο κουμπί ταξινόμησης στην επάνω δεξιά γωνία της οθόνης. Τα στοιχεία πολυμέσων θα εμφανίζουν ένα κουμπί δίπλα τους που μπορεί να χρησιμοποιηθεί για να σύρετε το στοιχείο πολυμέσων πάνω ή κάτω στη λίστα. Όταν είστε ικανοποιημένοι με την παραγγελία, μπορείτε να κάνετε ξανά κλικ στο κουμπί ταξινόμησης για να κλειδώσετε την παραγγελία.
Προσθέστε ένα τραγούδι της τελευταίας στιγμής
Αν χρειαστεί να προσθέσεις ένα τραγούδι της τελευταίας στιγμής στη λίστα πολυμέσων, μπορείτε να πατήσετε το κουμπί - (προσθήκη τραγουδιού) στο επάνω μέρος της οθόνης. Ένα αναπτυσσόμενο μενού θα εμφανιστεί με μια λίστα με όλα τα τραγούδια του Βασιλείου. Όταν επιλέξετε ένα, θα προστεθεί αμέσως στην κορυφή της λίστας πολυμέσων και θα μπορεί να αναπαραχθεί αμέσως. Θα μεταδώσει το τραγούδι από το JW.org, ή θα παίξει το τραγούδι από την τοπική μνήμη cache αν είχε προηγουμένως ληφθεί.
Διεξαγωγή υβριδικών συναντήσεων με συνδυασμό M3, OBS Studio και Zoom
Μέχρι πολύ ο απλούστερος τρόπος για να μοιραστείτε τα μέσα ενημέρωσης κατά τη διάρκεια υβριδικών συναντήσεων είναι με τη διαμόρφωση OBS Studio, M3 και Zoom για να συνεργαστείτε.
Αρχική διαμόρφωση: Kingdom Hall computer
Ρυθμίστε την ανάλυση της εξωτερικής οθόνης σε 1280x720, ή κάτι κοντά σε αυτό.
Ρυθμίστε την έξοδο της κάρτας ήχου του υπολογιστή για να μεταβείτε σε μία από τις εισόδους του μίξερ θαλάμου ήχου, και η συνδυασμένη παραγωγή του μίξερ θαλάμου ήχου για να πάει στην είσοδο της κάρτας ήχου του υπολογιστή.
Αρχική διαμόρφωση: OBS Studio
Εγκαταστήστε το OBS Studio, ή κατεβάστε τη φορητή έκδοση.
Εάν χρησιμοποιείτε τη φορητή έκδοση του OBS Studio, εγκαταστήστε το πρόσθετο Virtualcam , και αν χρησιμοποιείτε τη φορητή έκδοση του OBS Studio, προσθέστε την εικονική κάμερα στα Windows κάνοντας διπλό κλικ στο παρεχόμενο σενάριο εγκατάστασης.
Αν έχετε OBS Studio v27 ή μεγαλύτερο, θα πρέπει να εγκαταστήσετε το πρόσθετο obs-websocket. Διαφορετικά obs-websocket συμπεριλαμβάνεται. Ρύθμιση αριθμού θύρας και κωδικού πρόσβασης για obs-websocket.
Στις ρυθμίσεις OBS, στο πλαίσιο General > System Tray, ενεργοποιήστε όλα τα πλαίσια ελέγχου. Στην περιοχή Output > Streaming, ενεργοποιήστε έναν κωδικοποιητή υλικού αν είναι διαθέσιμος. Στο Βίντεο > Ανάλυση Βάσης (Καναδάς) και Εξόδου (Κλιμακωμένη) Ανάλυση, choose 1280x720, and under Downscale Filter, choose Bilinear.
Ρυθμίστε τουλάχιστον 2 σκηνές: μία για την οθόνη πολυμέσων (Λήψη παραθύρου ή καταγραφή οθόνης με απενεργοποιημένο το ποντίκι και τον κατάλληλο τίτλο παραθύρου/οθόνη επιλεγμένη), και ένα για την προβολή σκηνής (συσκευή λήψης βίντεο με την κάμερα KH επιλεγμένη). Μπορείτε επίσης να προσθέσετε μια άλλη σκηνή ειδικά για τις εικόνες, όπου το παράθυρο πολυμέσων είναι ορατό μαζί με το βάθρο σε μια εικόνα σε εικόνα στυλ οθόνης. Μπορείτε να προσθέσετε όσες σκηνές χρειάζεται, με την κάμερα προσαρμοσμένη, ζουμ-μέσα και περικόπτονται όπως απαιτείται (θέα λεκάνη, μαέστρος και άποψη ανάγνωσης, άποψη πίνακα, κλπ.).
Ενεργοποίηση φίλτρου Κλίμακας/Αναλογίας σε όλες τις καταγραφές παραθύρου ή Εμφάνιση εισόδων καταγραφής , με ανάλυση `` της βάσης (Καναδάς). Αυτό θα διασφαλίσει ότι το παράθυρο πολυμέσων θα κλιμακώνεται πάντα στην ανάλυση εξόδου της εικονικής κάμερας.
Προσθέστε μια συντόμευση στο OBS Studio, με την παράμετρο --startvirtualcam , στον φάκελο Startup του προφίλ χρήστη των Windows, για να διασφαλιστεί ότι το OBS Studio θα ξεκινήσει αυτόματα όταν συνδεθεί ο χρήστης.
Αρχική διαμόρφωση: Kingdom Hall Zoom
Η εστίαση θα πρέπει να ρυθμιστεί ώστε να χρησιμοποιεί διπλές οθόνες. Ενεργοποίηση καθολικών συντομεύσεων πληκτρολογίου για Ζουμ σε σίγαση/κατάργηση σίγασης ήχου στο Kingdom Hall in Zoom (Alt A), και ξεκινήστε/σταματήστε το Kingdom Hall video feed in Zoom (Alt V).
Ορίστε το προεπιλεγμένο “μικρόφωνο” για να είναι η συνδυασμένη έξοδος του μίκτη θαλάμου ήχου (έτσι ώστε όλα όσα ακούγονται πάνω από το σύστημα ήχου Kingdom Hall μεταδίδεται μέσω Zoom, συμπεριλαμβανομένων των μικροφώνων και μέσων) και η “κάμερα” να είναι η εικονική κάμερα που παρέχεται από OBS Studio.
Αρχική διαμόρφωση: M3
Ενεργοποίηση του Παρόντος πολυμέσων σε μια εξωτερική οθόνη ή σε ένα ξεχωριστό παράθυρο.
Ενεργοποιήστε και ρυθμίστε τη λειτουργία συμβατότητας OBS Studio, χρησιμοποιώντας τη θύρα και τις πληροφορίες κωδικού πρόσβασης που έχουν ρυθμιστεί στο βήμα ρύθμισης παραμέτρων του OBS Studio.
Έναρξη της συνάντησης
Ξεκινήστε τη συνάντηση Ζουμ και μετακινήστε το δευτερεύον παράθυρο συνάντησης Ζουμ στην εξωτερική οθόνη. Κάντε την πλήρη οθόνη αν είναι επιθυμητή. Σε αυτό θα εμφανιστούν όλοι οι συμμετέχοντες σε απομακρυσμένες συναντήσεις για να δείτε το εκκλησίασμα.
Μόλις η συνάντηση Zoom εμφανίζεται στην εξωτερική οθόνη, ανοίξτε M3. Το παράθυρο παρουσίασης πολυμέσων ανοίγει αυτόματα στην κορυφή του Zoom στην εξωτερική οθόνη. Συγχρονισμός πολυμέσων, αν χρειάζεται, και είσοδος σε λειτουργία ελεγκτή πολυμέσων κάνοντας κλικ στο κουμπί ▶️ (play) στην κύρια οθόνη του M3, ή Alt D.
Ενεργοποίηση του Kingdom Hall video feed (Alt V), και φώτα της δημοσιότητας το Kingdom Hall τροφοδοσίας βίντεο, αν είναι απαραίτητο, έτσι ώστε οι συμμετέχοντες ζουμ δείτε το στάδιο Kingdom Hall. Κατάργηση σίγασης ήχου στο Kingdom Hall σε ζουμ (Alt A). Δεν πρέπει να είναι απαραίτητο να απενεργοποιήσετε την τροφοδοσία βίντεο ή ήχου στο Zoom κατά τη διάρκεια της συνάντησης. Βεβαιωθείτε ότι το “Original sound for musicians” είναι ενεργοποιημένο στο Zoom, για να εξασφαλίσει την καλύτερη ποιότητα ήχου για τους συμμετέχοντες σε απομακρυσμένη συνάντηση.
Εκκίνηση αναπαραγωγής μουσικής φόντου χρησιμοποιώντας το κουμπί κάτω αριστερά, ή Alt K.
Broadcasting in-person μέρη από το Βασίλειο Hall στάδιο πάνω από Zoom
Δεν απαιτείται δράση.
Μπορούν να επιλεγούν διάφορες γωνίες/ζουμ της κάμερας κατά τη διάρκεια της συνάντησης χρησιμοποιώντας το μενού στο κάτω μέρος του παραθύρου ελέγχου αναπαραγωγής πολυμέσων M3. αυτό το μενού θα περιέχει μια λίστα με όλες τις ρυθμισμένες σκηνές προβολής φωτογραφικής μηχανής στο OBS.
Κοινή χρήση των μέσων ενημέρωσης στο Kingdom Hall και πάνω από Zoom
Βρείτε το αρχείο πολυμέσων που θέλετε να μοιραστείτε στο παράθυρο ελέγχου αναπαραγωγής πολυμέσων M3 και πατήστε το κουμπί “αναπαραγωγή”.
Όταν τελειώσετε την κοινή χρήση των μέσων ενημέρωσης, πατήστε το κουμπί “στάση” στο M3. Σημειώστε ότι τα βίντεο σταματούν αυτόματα κατά την ολοκλήρωση.
Εμφάνιση απομακρυσμένων συμμετεχόντων ζουμ στην οθόνη Hall του Βασιλείου
Πατήστε το κουμπί “απόκρυψη/εμφάνιση του παραθύρου παρουσίασης πολυμέσων” στην κάτω δεξιά γωνία του ελεγκτή πολυμέσων M3, ή Alt Z, to hide the media presentation window. Η συνάντηση Zoom θα είναι τώρα ορατή στην οθόνη Kingdom Hall .
If the participant has media to show, follow the steps under the Sharing media at the Kingdom Hall and over Zoom subheading.
Μόλις ο συμμετέχων τελειώσει το μέρος τους, πατήστε το κουμπί “απόκρυψη/εμφάνιση του παραθύρου παρουσίασης πολυμέσων” στην κάτω δεξιά γωνία του παραθύρου ελέγχου αναπαραγωγής πολυμέσων M3, or Alt Z, to show the media presentation window. Η οθόνη Kingdom Hall θα δείξει το χρόνο.
Διεξαγωγή υβριδικών συναντήσεων χρησιμοποιώντας μόνο Μ3 και Ζουμ
Εάν δεν επιθυμείτε να χρησιμοποιήσετε το OBS Studio για οποιοδήποτε λόγο, οι ακόλουθες προτάσεις ίσως θα σας βοηθήσουν να δημιουργήσετε τα πράγματα όσο το δυνατόν πιο απλά.
Αρχική διαμόρφωση χωρίς OBS: Kingdom Hall υπολογιστή
Ίδιο με το αντίστοιχο τμήμα παραπάνω. Με την προσθήκη της συντόμευσης του παγκόσμιου πληκτρολογίου για το Zoom για εκκίνηση/διακοπή της κοινής χρήσης οθόνης (Alt S). Η “κάμερα” θα είναι η τροφοδοσία κάμερας από την κάμερα Kingdom Hall.
Αρχική διαμόρφωση χωρίς OBS: M3
Ενεργοποίηση του Παρόντος πολυμέσων σε μια εξωτερική οθόνη ή σε ένα ξεχωριστό παράθυρο.
Έναρξη της συνάντησης χωρίς OBS
Ίδιο με το αντίστοιχο τμήμα παραπάνω.
Broadcasting in-person μέρη από το στάδιο Kingdom Hall πάνω από Zoom χωρίς OBS
Ίδιο με το αντίστοιχο τμήμα παραπάνω.
Κοινή χρήση μέσων στο Kingdom Hall και πάνω από το Zoom χωρίς OBS
Αρχίστε να μοιράζεστε με Zoom χτυπώντας Alt S. Στο παράθυρο κοινής χρήσης ζουμ που αναδύεται, επιλέξτε την εξωτερική οθόνη και ενεργοποιήστε και τα δύο πλαίσια ελέγχου στο κάτω αριστερό μέρος (για βελτιστοποίηση ήχου και βίντεο). Το έτος κειμένου θα μοιραστεί τώρα μέσω Zoom.
Βρείτε το αρχείο πολυμέσων που θέλετε να μοιραστείτε στο παράθυρο ελέγχου αναπαραγωγής πολυμέσων M3 και πατήστε το κουμπί “αναπαραγωγή”.
Όταν τελειώσετε την κοινή χρήση των μέσων ενημέρωσης, πατήστε Alt S για να τερματίσετε την κοινή χρήση της οθόνης Zoom.
Εμφάνιση απομακρυσμένων συμμετεχόντων Zoom στην οθόνη Hall του Βασιλείου χωρίς OBS
Ίδιο με το αντίστοιχο τμήμα παραπάνω.
Στιγμιότυπα της λειτουργίας παρουσίασης
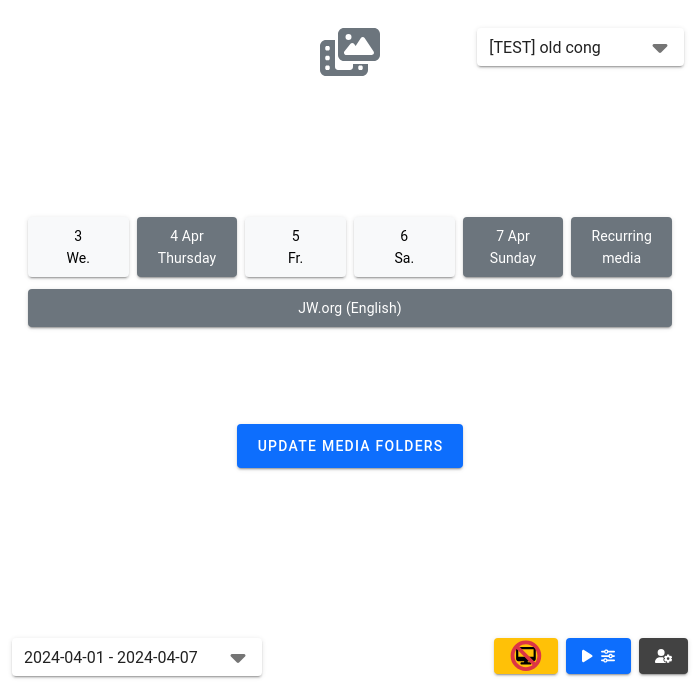
|
Μπλε κουμπί αναπαραγωγής για να μπείτε στη λειτουργία ελέγχου μέσων
|
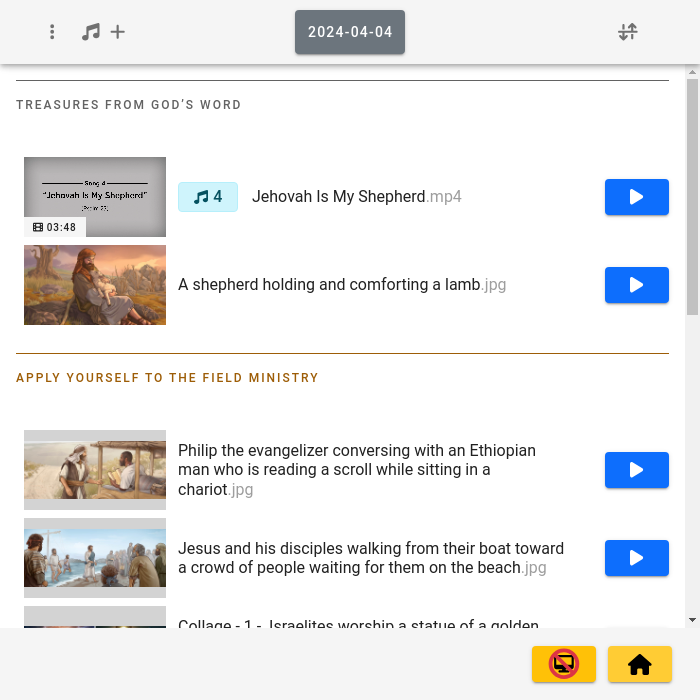
|
Λίστα μέσων που είναι έτοιμα να παρουσιαστούν
|
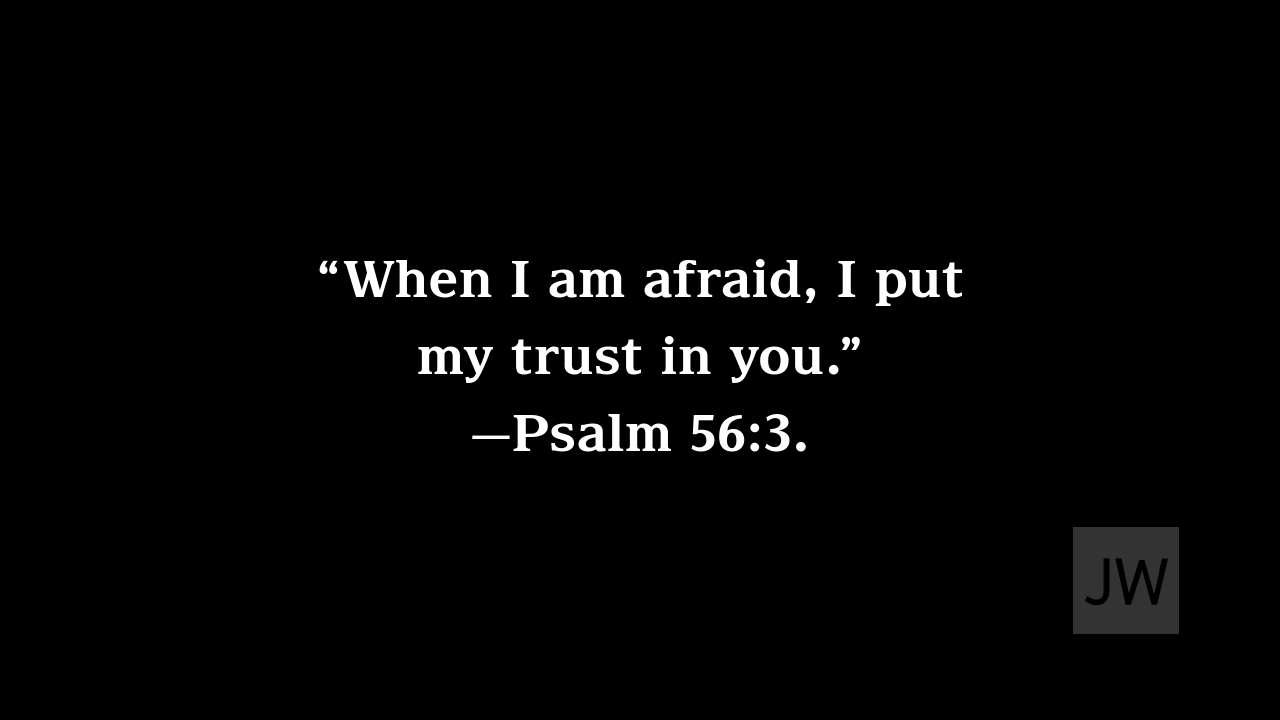
|
Προεπιλεγμένο φόντο πολυμέσων, με αυτόματα παραγόμενο εδάφιο έτους
|
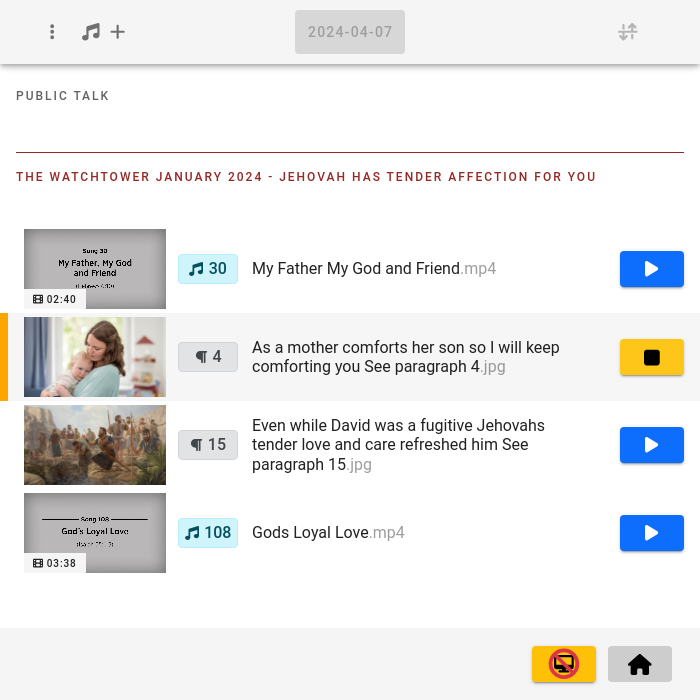
|
Εμφάνιση εικόνας
|
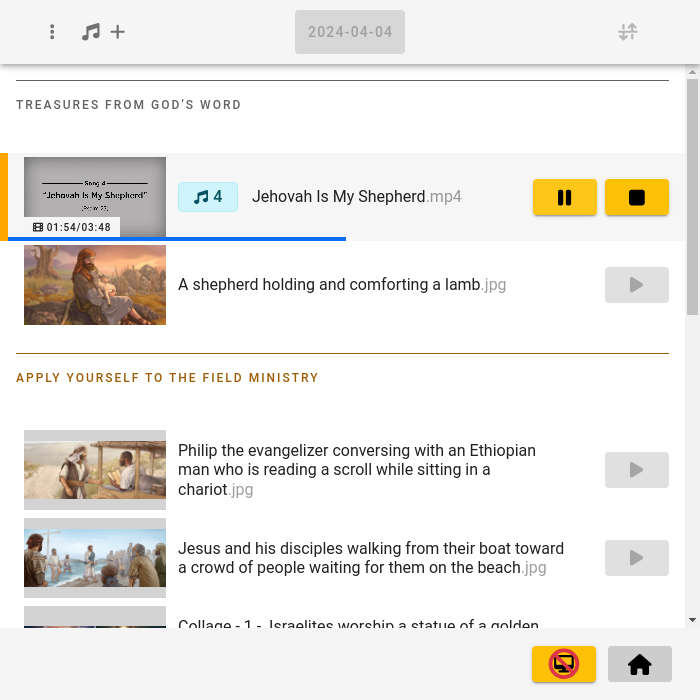
|
Αναπαραγωγή βίντεο
|
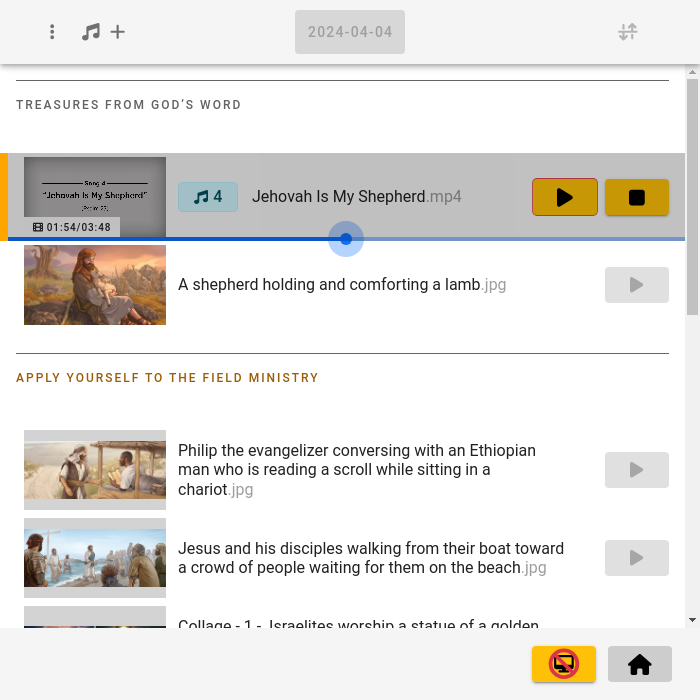
|
Μετακίνηση σε μια συγκεκριμένη ώρα σε ένα βίντεο
|